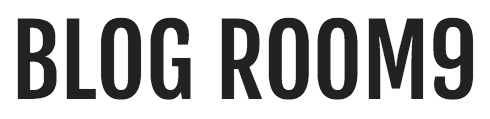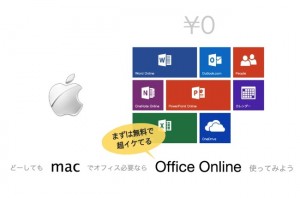どうも、Qtaro(@Daisuke_9taro)です。
先週Macbook用の外付けHDDを新調しました。
以上です〜 ∩(´∀`∩) ワッショーイ
。。で終わろうと思ったんです、が。ふと
パーティション
皆ちゃんと使ってるんだろうか?
というのが気になったのでブログにすることにしました。
知ってる人は知っている、知らない人は多分ちょっと損してる。
それがパーティション。
だからどうしたとか言わず、もし知らなかった方はこれを機に覚えときましょう。数分で設定出来ますよー。
で、パーティションってなんぞ?
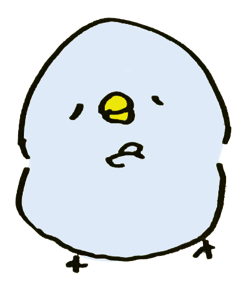
そもそもパーティションとは?
ハードディスク内の分割された領域のこと。一台のハードディスクを複数の領域に区切って、あたかも複数台のハードディスクがあるかのように利用することができる。(以下略)
要するに実際には1台の外付けHDDを容量を分けて2台とか3台とかあるかのようにしてしまう、それがパーティションを作るってやつです。
まぁなんとなくで良いです。「分けんのね(´_ゝ`)フーン」くらいで全然OKです。
ちなみに僕は3TBの外付けHDDにパーティションを作って1TBをバックアップ用、2TBをデータ用(写真保存とか)に分けて使っています。
設定:Macでパーティションを作成する方法
実際にHDD購入された方は早速設定してみましょう。
設定は簡単。
というか以下の記事の通りやってもらえればOKっす。
※「アンマウント」ってとこは気にせず
参考mac で外付け HDD にパーティションを作って TimeMachine を動かす方法
おすすめ:1つはTimeMachine(バックアップ)専用にする
で、上の通りやってもらえれば自然となるんですが、とりあえず分けた領域の1つはTimeMachine(Macのバックアップソフト)専用にしちゃいましょう。必須ではないですが個人的にはおすすめです。手順は先の記事通りで大丈夫です。
ちなみに僕は以下の感じで、1TBをTimeMachine用に割り当てています。
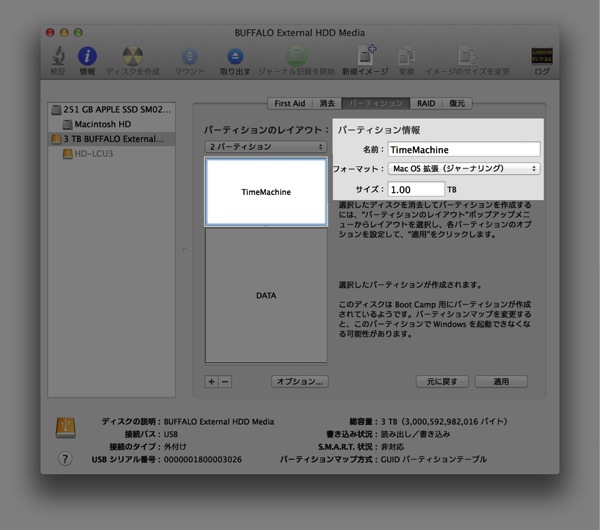
あと余談ですが
TimeMachineの初回のバックアップは結構時間がかかるのでその間外付けHDDは外さないように注意してください。(僕は以下のHDD使用状況で3〜4時間かかりました)
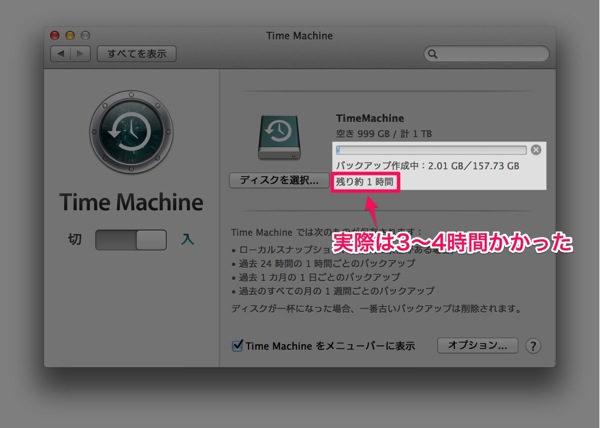
TimeMachine用のHDD容量はどのくらい必要?
どういうバックアップをしたいかによるんですが、良く分からないって方はとりあえずMac本体の内蔵HDD(もしくはSSD)の容量の「1.5〜2倍程度」の容量となるようにパーティションを作成しておくと良いと思います。
例えば自分のMacの内蔵HDD容量が256GBなら「500GB」、512GBなら「1TB」とか、そのくらいは最低確保するようにしましょう。
参考Time Machineに必要なHDD容量は? – Appleサポートコミュニティ
余談:TimeMachineって使わなきゃいけないの?
使わなきゃいけないってことはないですが、個人的には使うことをおすすめします。
てか無料で標準で付いてくるバックアップソフトとしては超優秀です。使わないと勿体ない。「なんで?」と気になる方はApple公式、あとは以前のOSの話になってしまいますが以下あたりを参考にどうぞ。
まとめ
というわけでさっくりとパーティションとTimeMachineのススメ的な話をしました。
ホントは外付けHDDを物理的に2つ3つ揃えた上でパーティションも分けて運用するってのがバックアップ的にはベターなんですが、まぁ普通はそこまでしませんからね。。
「写真・動画保存用に外付けHDD買う」なんて方は最近結構多い気がしますが、もしこれから外付けHDD買われる方でパーティションなんて考えてもいなかったわぁーって方は、せっかくなので大事なMacのバックアップ用にパーティションで容量分けてTimeMachine使ってみてください。
PCなんていつ壊れるか分かりませんから
どなたかのお役に立てれば幸いです。
ではではこのへんで。Qtaro(@Daisuke_9taro)でしたー。