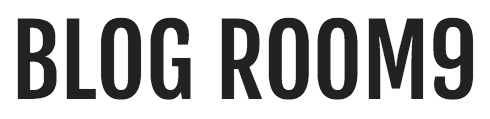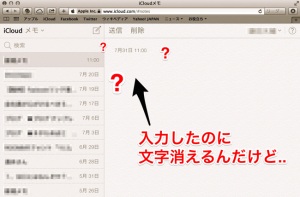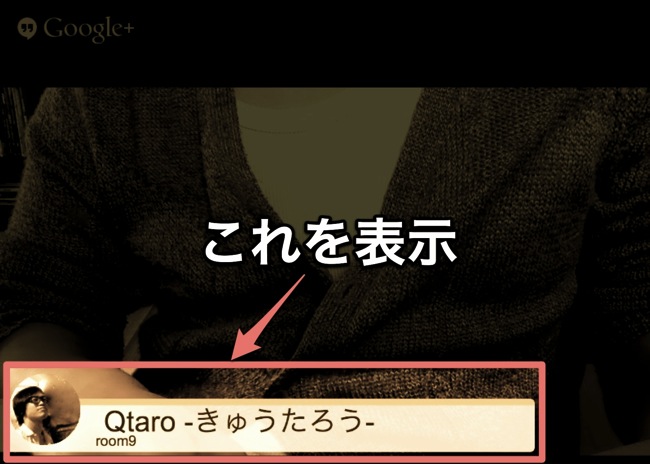
ども、Qtaro(@Daisuke_9taro)です。
先日、Google+のビデオハングアウトを使用したブロガー同士の交流の場を企画してまぁそれはそれは楽しい一時を過ごした訳なんですが、如何せんGoogle+に不慣れなもんで、何するにも探り探り。。
「ちょっとずつ操作方法に慣れるか〜」と勉強中ですが、ビデオハングアウトおっ始めたときとりあえずこれあると嬉しいだろうなーという「字幕」の表示方法が分かったので備忘録がてら記事にします。
同じことやろうとしている方の参考になれば幸いです。
字幕設定方法
まずGoogle+をログインしている状態で表示。
画面右側のハングアウトの表示の下、「ビデオハングアウト開始」にカーソルを持って行きます。
あ、これでいきなりだれかと会話が始まる訳ではないのでご心配なくー♪
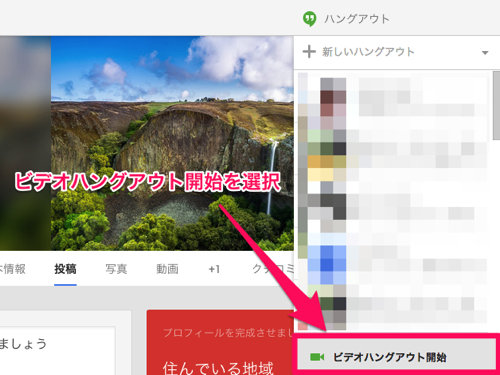
にゅるんと下から伸びてくるので、開始を選択。
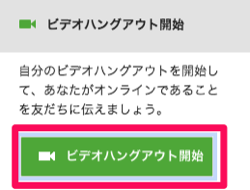
すると別窓でビデオハングアウト用の画面が表示されます。
実際に人数集めて実施するときはここで「招待」をしますが
ここでは一人で設定するだけなので「キャンセル」を選択。
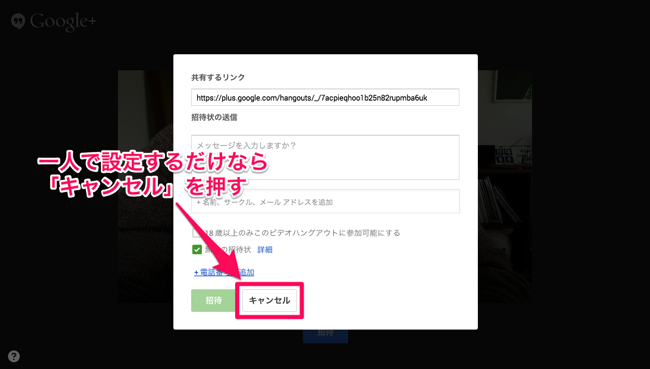
「Hangout Toolbox」から字幕を設定する
次に画面左にカーソルを持って行きます。
図のようにメニューが表示されるので工具箱っぽいアイコンの「Hangout Toolbox」を選択。
【注意】アプリのインストールが必要!!
「Hangout Toolbox」機能を利用する為には最初にそのアプリがインストールされている必要があります。上記のように操作をすると、未インストールの場合インストールを促されるので画面の指示に従い、インストールを実施するようにしてください。
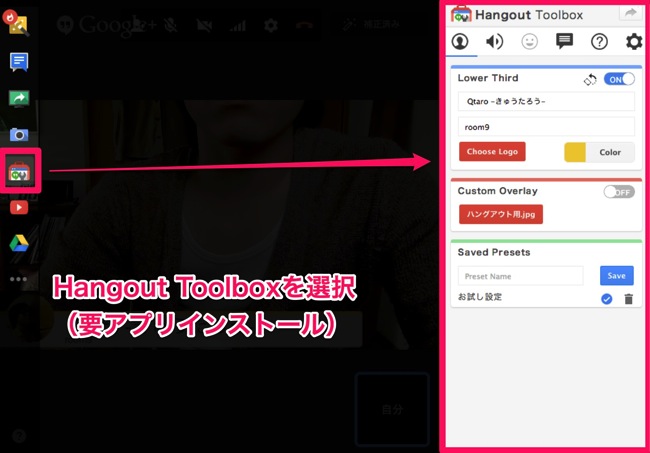
アプリがインストールされていれば、画面右の方にHangout Toolboxが表示されるので、以下参考に入力ください。
- 「①名前」「②サイト名」とか書きましたが、特に決まりがある訳ではありません。お好きな感じで入力ください。
- 「③のロゴ画像」ですが、デフォルトはGoogle+の個人アカウントのものが設定されていますが、別のもの使用したい場合はコチラで変更ください。
- 「④の帯」ってのは後にでてくる画像見てもらえれば何を言っているか通じるかと。
最後に今作った設定名を入力し、保存します。
保存後、その場に「チェック」のようなボタンができるのでそれを押して設定を有効化させてあげてください。
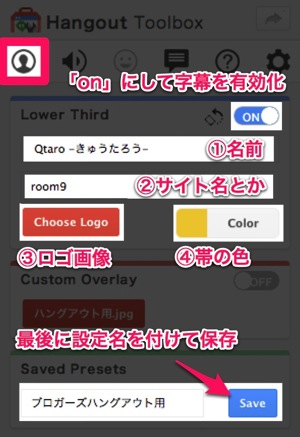
設定が終わって有効化されると画面に反映されます。
これで作業は完了です!

【ポイント】設定は毎回選ぶ必要があるみたい
上記の設定ですが、一度終了し、新規のビデオハングアウトを始めるとまた何も適用されていない状態になります。
なので、毎回ハングアウトに参加するたびに、上記で作成した設定をHangout Toolboxから読み込むようにしてください。(これをデフォルト表示させておく方法があるのかは分からず。。分かれば追記しておきます)
まとめ:字幕出すとなんか急に雰囲気出て楽しいよ!!
ちなみに今回は字幕を表示させる方法でしたが、同設定箇所の「Custum Overlay」という機能を用いればさらに凝った演出も可能です。どんな感じかは以下のあたりをどうぞご参考に。(ブロネクは動画を再生してみてください♪参加者の方々が皆さん個性ある「Custum Overlay」を用意されています。)
 ブロネク!ハングアウトでお前に会いたい!「Blogger Next Door」
ブロネク!ハングアウトでお前に会いたい!「Blogger Next Door」
 Google+のハングアウトで自分の画面にロゴを表示させて印象度アップ | WEBマスターの手帳
Google+のハングアウトで自分の画面にロゴを表示させて印象度アップ | WEBマスターの手帳
Google+ビデオハングアウトなら物理的に合うのが難しい相手でも、気軽に顔を合わせて会話できるので、特に用途を縛ることなくどんどん活用していきたいなと思ってます。
やっぱ顔合わせて話すのっていいっす♪ そして初対面の人とのやり取りであれば、ひとまずこの字幕は設定しておきましょう。名前覚えるの苦手な人もいますからね(僕とかw)
今回の記事は以上です。
本日もroom9(ルームナイン)にお越し頂きありがとうございました。
それでは良きビデオハングアウトライフを〜♪♪ヾ( ´∀`)*:;,。・★
関連記事
 やっぱ楽しいぞ!Googleビデオハングアウトを使用したブロガー交流の場「ブロガーズハングアウト」を主催して感じた開催のポイント7つ!! | room9(ルームナイン)
やっぱ楽しいぞ!Googleビデオハングアウトを使用したブロガー交流の場「ブロガーズハングアウト」を主催して感じた開催のポイント7つ!! | room9(ルームナイン)