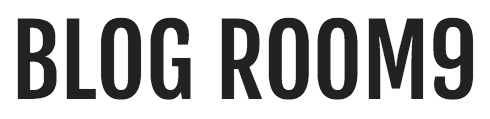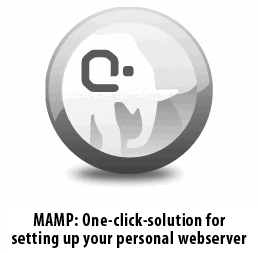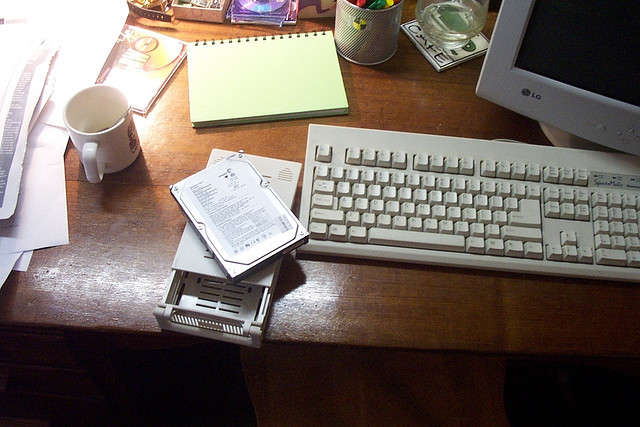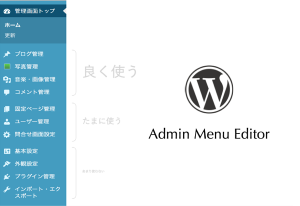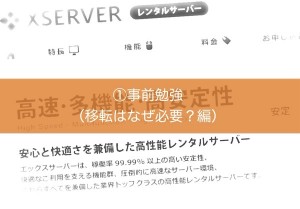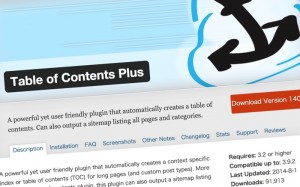room9(ルームナイン)にお越し頂きありがとうございます。
Qtaro(@Daisuke_9taro)です。
WordPressブロガーの方、MAMP使ってますか?
MAMPは「Macintosh, Apache, MySQL, PHP」の頭文字を取ったツール。
用途としてはサーバではなく、ローカル環境(自身のPC)にテスト環境を構築するときなんかに良く使われますね。
で、この記事で触れるのは、既にWordPressでブログをしていて、かつMAMPでテスト環境の構築が済んでいる方を対象に、本番環境の記事をMAMPのテスト環境に全て移行するやり方です。
今回のやることは以下の通り。
正直WordPressのエクスポート使えば済む話ですが、phpMyAdmin使ってみたい、触れるようになりたいという方の為の説明です。
- 本番環境の記事をMAMPのテスト環境に全て移行したい方
- レンタルサーバを使用してWordPressでブログをしている(phpMyAdmin利用可)
- かつ、MAMPでローカルにテスト環境の構築が済んでいる
- プラグインは本番と開発で同様の状態になっている
- 本番で利用しているテーマは開発に移行済み
- 本番環境の記事を全て開発環境に移行(公開済み、下書き、全て)
- 相対パスの画像は表示されなくても良い(サムネイル等)
- 絶対パスの画像は本番環境のものを参照しにいくで良い(記事本文中の画像等)
- カテゴリー、タグは特に気にしない
対象
前提条件
今回のゴール
0.作業前の状態
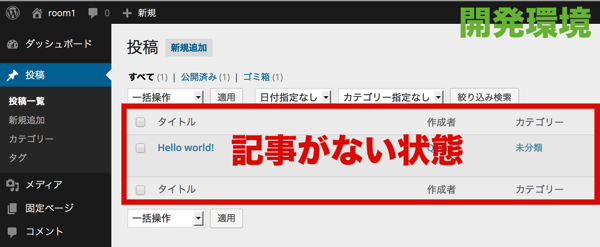
まず作業前の状態です。
上の画像のように、MAMPで立てた開発環境が
WordPressをインストールした直後の状態で今回は作業していきます。
既にテスト環境に記事をいくつでも書いている状態でも可能ですが
その場合、テスト環境の既存の記事は全て消去されますので、予めご留意ください。
1.本番の記事をエクスポート
本番環境の記事データを作成しに行きます。
お使いの本番環境のサーバの「phpMyAdmin」へログインしましょう。
phpMyAdminログイン
以下「さくらのレンタルサーバ」の場合の手順を載せておきます。
サーバコントロールパネルからログイン
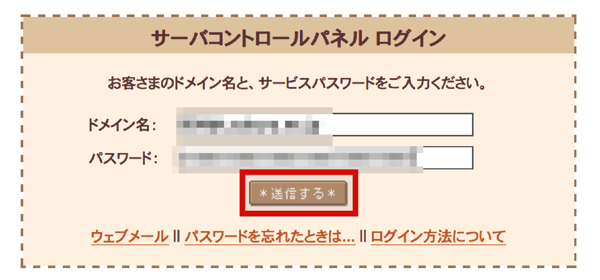
左側のメニューから、「データベースの設定」
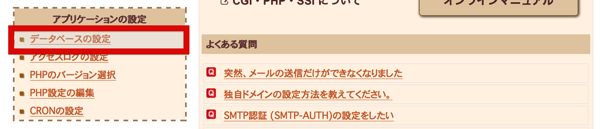
そして管理ツールログイン
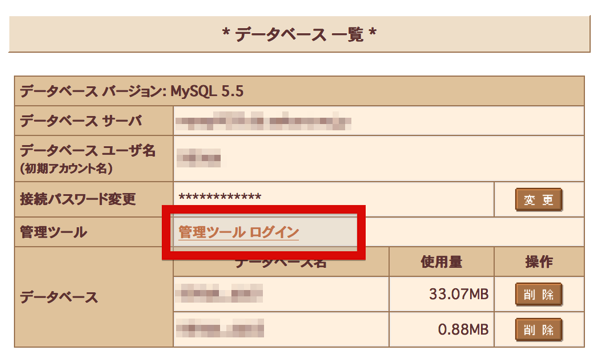
本番の「wp_posts」をエクスポート
phpMyAdminにログインしたら
本番環境で利用しているDBを選択します。
(どれだっけ。。?となった方は「wp-config.php」を確認しにいきましょー)
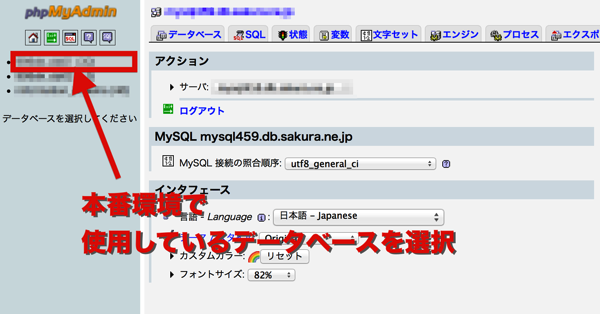
テーブル一覧の中から「wp_posts」を選択し
表示してください。(この中に全記事が入っています♪)
念のため、本番の記事であることを確認し。。
問題なければ「エクスポート」を選択
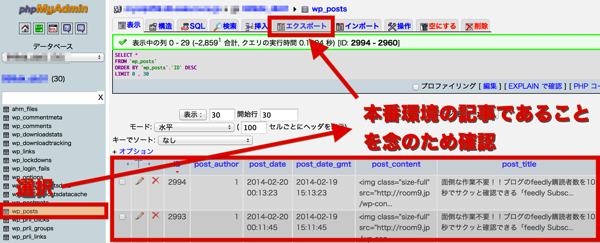
するとエクスポートの設定画面になります。
基本デフォルトでのままでOKなんですが、1点だけ。
「DROP TABLEを追加」にチェックを入れておきましょう。
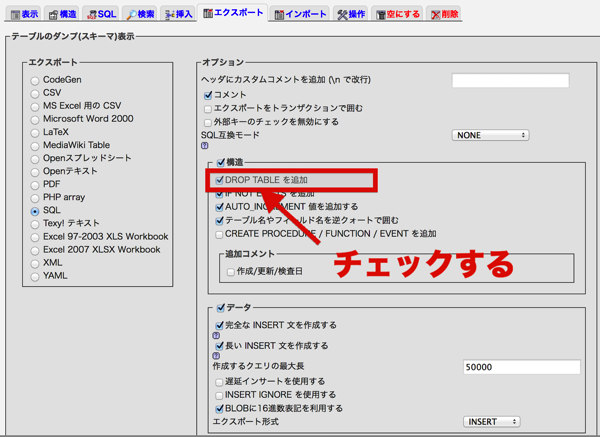
チェックを入れたら、実行!
(ダンプファイルが作成されます)
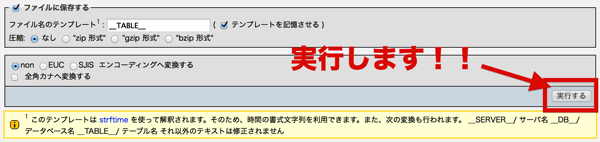
ポップアップが出るので
ローカル上のお好きな場所に保存してください。
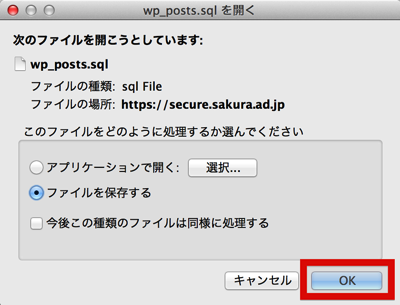
ここまでで移行用のデータの準備が完了です!
2.MAMPの開発環境に記事をインポート
続いて、MAMP上のWordPressのブログに記事をインポートしていきます。
まずはMAMPを起動し、「スタートページを開く」を選択。
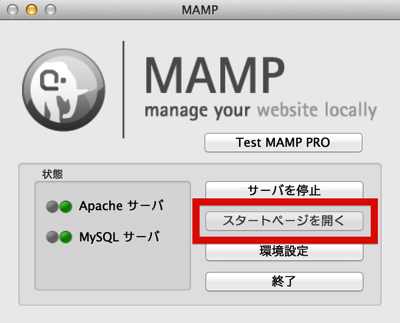
スタートページが表示されたら
phpMyAdminタブを選択、開発環境で利用しているデータベースを選択
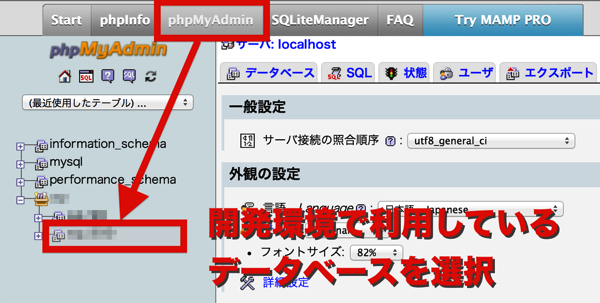
この辺は本番と操作対象は同様ですね。
インポート先の「wp_posts」を選択、表示させます。
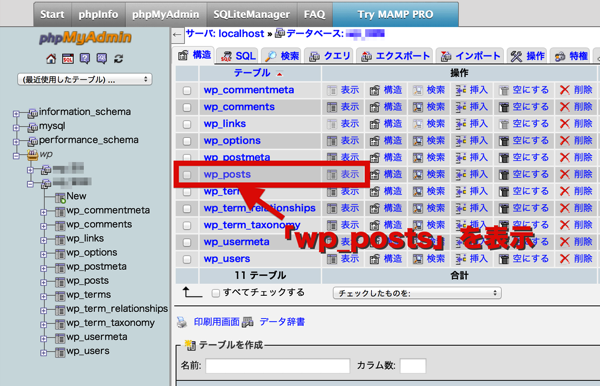
「wp_posts」を表示させてたら今度は「インポート」を選択
設定画面が表示されるので、先ほど本番環境で作成してローカルに保存したダンプファイル(.sql)を選択
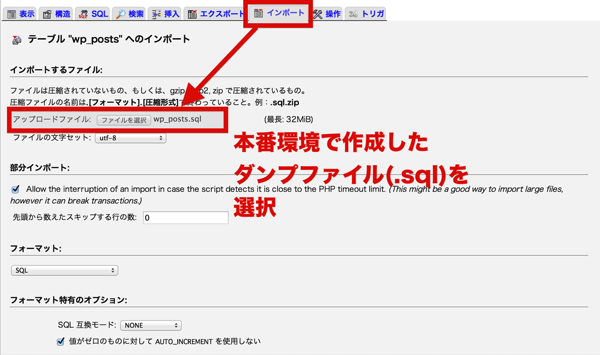
最後に実行!!(インポート開始!)
記事数が多い場合は少々時間がかかるかもしれません。
(このブログは100弱くらいなので、ほんの数秒でした。)
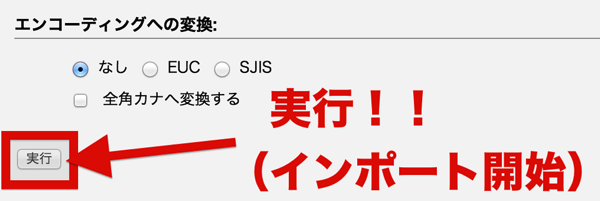
これで本番記事の移行は完了です!
結構簡単ですね^^
作業完了!!確認しましょう♪
さて、移行作業が完了しましたので
念のため開発環境のWordPress管理画面から、確認してみます。
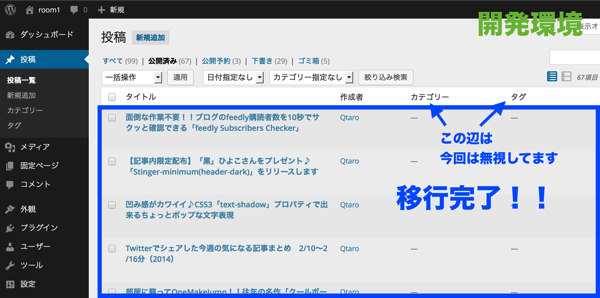
問題なく移行できてますね♪
(もちろん公開ステータス(公開済み、下書き等)も本番同様です)
3.注意!!絶対パスは「本番」のままです!!
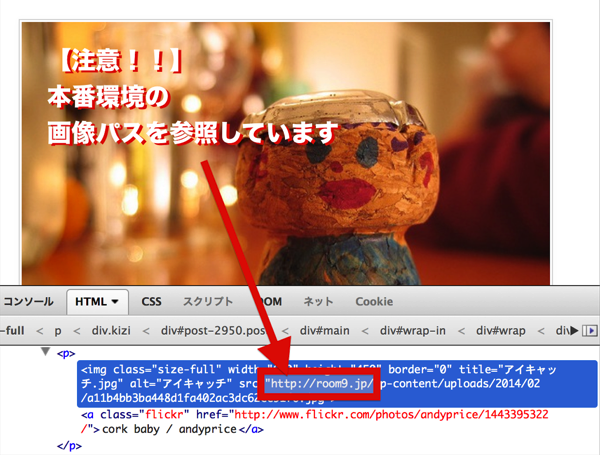
最後に1点注意事項。
冒頭でも書きましたが、本番の記事データをそのまま持ってくるので
記事内の画像(絶対パスで記述されているもの)は「本番環境」の画像を見に行ってます。
つまり、開発環境で記事を表示した場合、本番環境のサーバへの直リンクで画像を取得し、表示します。これは他の方のサーバに大してであれば絶対にやってはいけないことです。
当然この場合は自分のローカルからのみで、しかもサーバへの負荷なんてたかが知れてますが
「自分のローカルからだけでしょ?全然問題ないけど」といった方のみ、このやり方をするようにしてください。
「画像の直リンク??」という方は以下の記事が参考になります。
参考記事
画像を直リンクで使ってはいけない理由(アメブロカスタマイズで成功するブログを作ろう)
まとめ:phpMyAdminも慣れると結構使えます
冒頭でも書いた通り、今回の作業内容は正直WordPreesのエクスポート機能を使った方が100倍簡単です。
でも全くphpMyAdmin使ったこと無い方は一先ず今回の作業で、なんとなーくデータベース操作の雰囲気を掴んでもらえたのではないでしょうか。
ある程度WordPressのブログ運営に慣れてきたら、こんなマニアックなことをしてみるのもいいかもしれませんよ。
今回の記事は以上です。
それでは良きphpMyAdminライフをー!