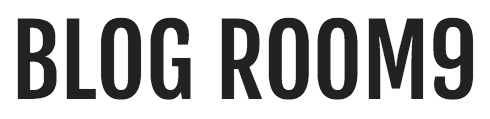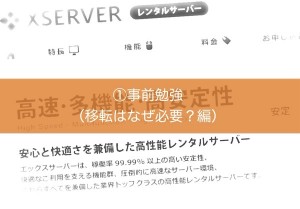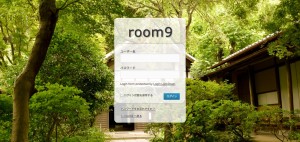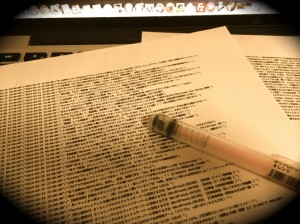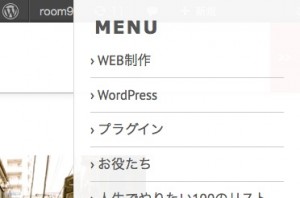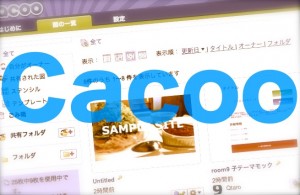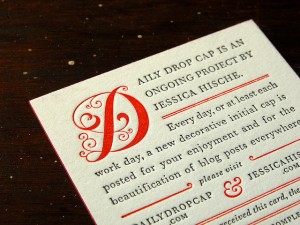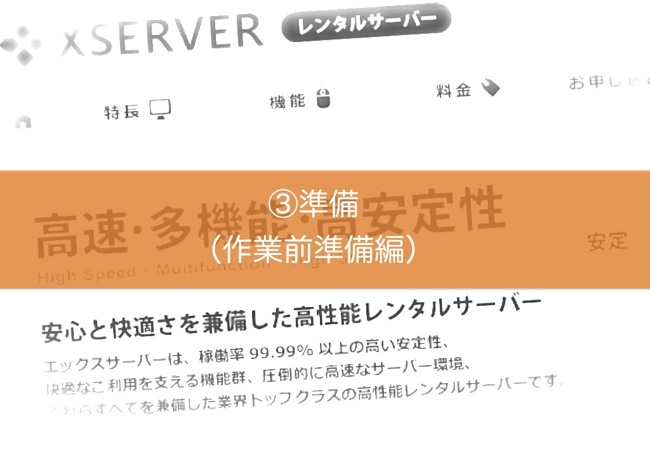
この記事は下記連載でお送りしています。
今ご覧いただいているのは「③」の記事となります。
-
【初心者向け】さくらレンタルからエックスサーバーに移転する方法(WordPress3.8系対応)
- ①事前勉強(移転はなぜ必要?編)
- ②事前勉強(知っておきたい用語編)
- ③準備(作業前準備・エックスサーバー契約編)←この記事はココ
- ④実践(データ移行編)
- ⑤実践(ドメイン移転編)
前回の記事まででは、
「そもそもなぜサーバーの移転は必要なのか?」
「覚えておくと連載を読み進める上でスムーズな用語」
について簡単に説明させていただきました。
第3回の今回は、いよいよ移転に向けて手を動かして「準備」していきます!!第4・5回では実際に移転の作業の説明に入っていきますので、実際の移転の作業のタイミングでバタバタしないよう、出来る準備は事前にしておきましょう。
それでは早速いってみましょう!
[toc]
さくらの契約情報の「メール」を探し、「ログイン」をできる状態にしておく
まず、実際に移転をする際には、利用中の「さくらのレンタル」の契約情報を揃えておく必要がありますので「メール確認」と「ログイン確認」をしておきます。
なぜなら、データの移行にはデータベースを操作する「phpMyAdmin」にサーバーコントロールパネルからログインしなければならないですし、ドメインの移転も会員メニューからログインして手続きを行う必要があるからです。
実際に移転をしようと作業を始めたら
普段ログインしてないからパスワードわからない
なんてことは十分あり得ますので、ちょいとメンドイですが今のうちに確認しちゃいましょうー
この後、ログイン情報だけでなくFTPの接続情報、連載の後半ではデータベースの接続情報も必要になってきますので、この辺のメールはすぐ取り出せるようにしておきましょう
サーバーコントロールパネルのログイン情報確認
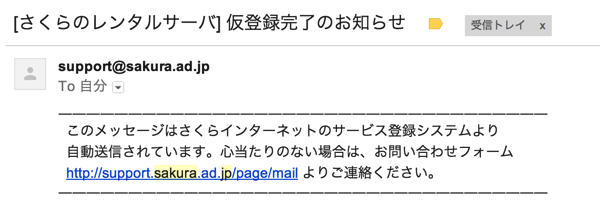
さくらのレンタルの場合、ログイン情報はサーバー契約時の「仮登録完了のお知らせ」のメールでもろもろのサーバー利用情報と合わせて届いています。
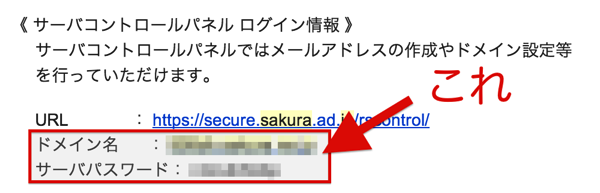
会員メニューログイン情報確認
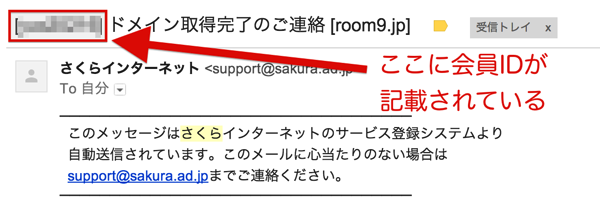
同様に「会員ID」も確認しておきます。
会員IDはさくらのレンタルさんから受け取るメールのあちこちに載っていますが、上記のように「ドメイン取得完了のご連絡」のメールなんかで確認できます。
やっておこうログイン確認(メンドクサイけどね)
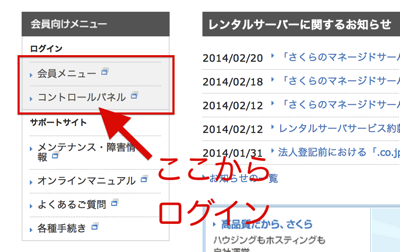
この記事では実際に作業するところまではまだ説明しませんが、ログインできるかくらいは確認しておくことをオススメします。
なぜならそんなに普段使わないものは「パスワードを忘れている可能性がある」からです。
冒頭でも述べましたが、いざ「よっしゃー移転やー!」となったときの
パスワード再発行の手間と時間
ほどムズムズするものはありません。(●´ω`●)ハヤクハヤク..
「2分」あれば2つともログイン確認できるのでこの場でやってしまいましょう。
また案の定「パスワード忘れたわ。。」という方は下記画像の指定の箇所から、再発行の依頼をしましょう。(僕は会員のPWをきれいに忘れてました)
下記URL、上記メニューからそれぞれのログインページに飛びます。
さくらのレンタルサーバー
サーバーコントロールパネルのログイン画面
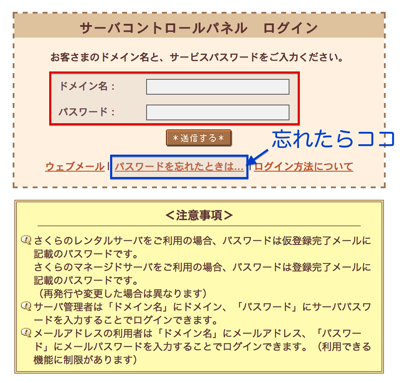
会員メニューのログイン画面
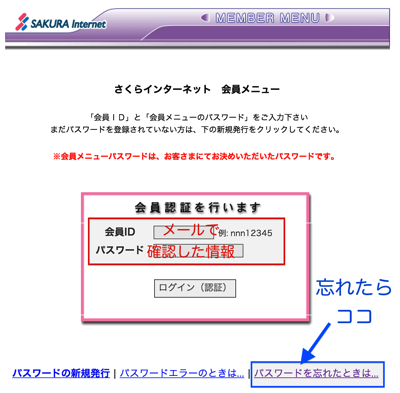
ここまで出来れば移転前の「さくらのレンタル」のログイン情報の確認は十分です!
エックスサーバーの契約
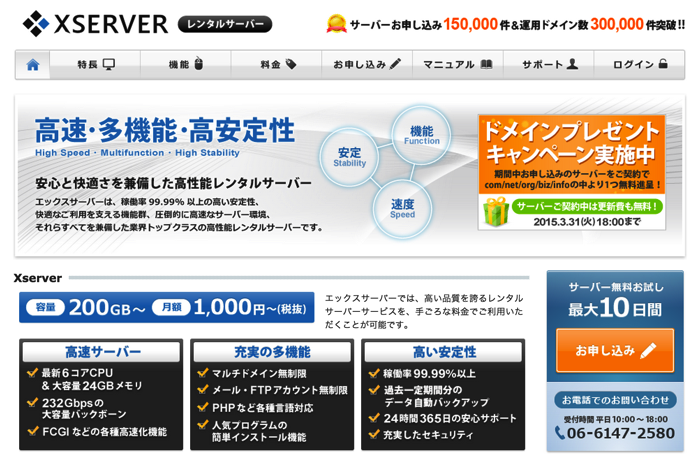
既にエックスサーバーを契約済、ログイン情報等も手元に揃っているという場合はここの説明は飛ばして
「FTPソフトの準備と設定(FileZillaがオススメです)」
の説明まで進んでください)
いよいよ移転先のエックスサーバーを契約します。
「契約は直前でないと利用料金とかもったいなくない?」という考えのお方もいらっしゃるかもしれませんが、契約した直後は無料お試し期間(10日間)となりますので、すぐ料金が発生することはありません。
(仮に無料期間の終了後放置した場合は「契約解除」となり料金は発生しない)
というわけで、移転を決めている方であれば遅くとも移転作業「前日」までには契約を済ませておくことをオススメします。
A8利用者必見!「セルフバック」で数1000円お得に契約
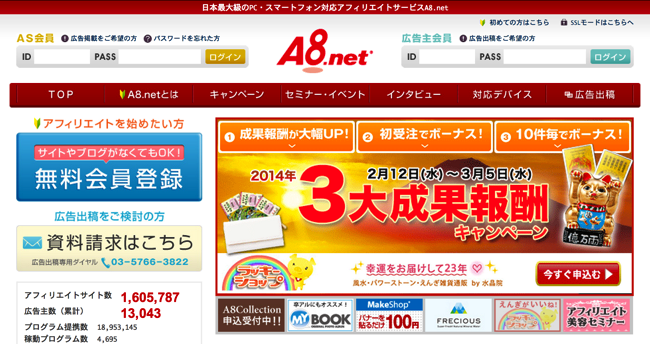
契約に関して特に難しいことはないので、手順については割愛しますが、めちゃめちゃオススメなのがアフィリエイトASP、A8の「セルフバック」を利用した契約方法です。
A8を利用されてない方であれば多少面倒かもしれませんが、A8会員に会員登録するとこのXSERVERの申し込みについて自己アフィリエイトが可能です。つまり
自分自身の契約でアフィリエイト収入を得るコトができる
という訳です。これを使わない手はありません。
セルフバックが許可されているものに関しては違反でも何でもないので、積極的に活用させていただきましょう。
ちなみに僕は運の良いことに期間限定で「¥5,000」のセルフバックを得ることができました。
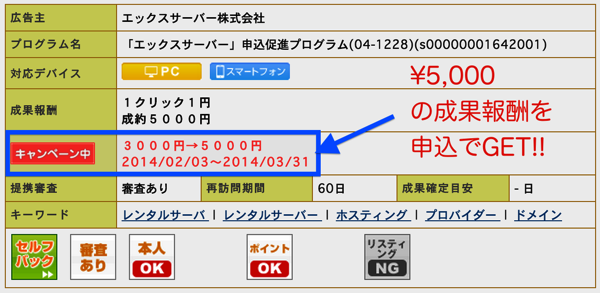
A8は「ブログやサイトを収益化したい!」という方にとってはほぼ登録必須といっても過言ではないASPサービスなので、まだの方はこのタイミングで登録してしまいちゃっかりサーバー代もお得に抑えてしまいましょう。
契約情報の「メール」を確認し「ログイン」確認をしておく
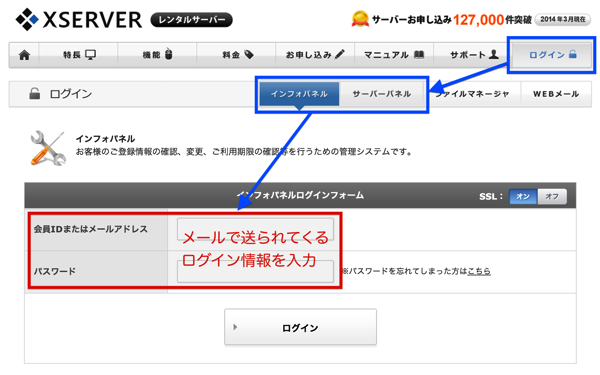
ここは前述のさくらと同様の考えなんですが、移転先のXseverでも「インフォパネル」「サーバーパネル」という管理者用の操作画面を利用しますので、契約時送付される「メール」を確認し、ログインできることを確認しておきましょう。
メールは以下のようなメールが来るはずなので、こいつを元にログインを確認出来ますよ。
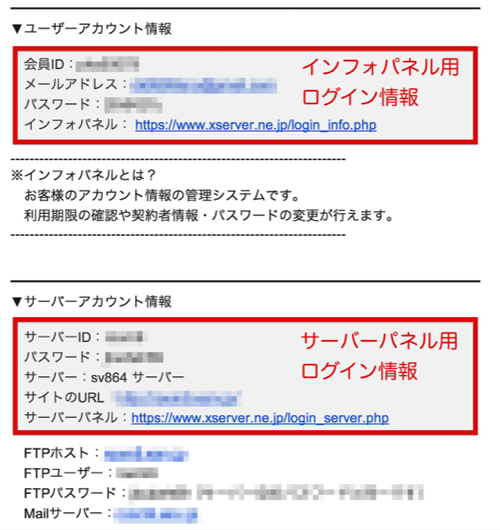
それぞれログインし、以下のような画面になればログイン確認はOKです。
インフォパネル
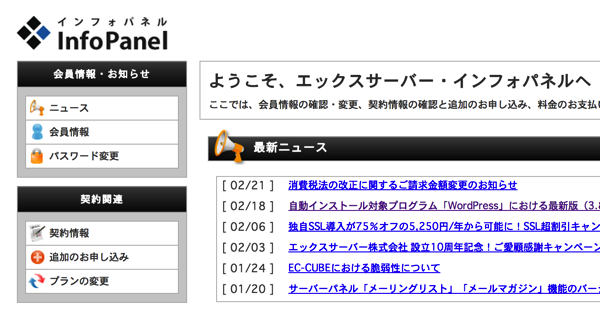
サーバーパネル
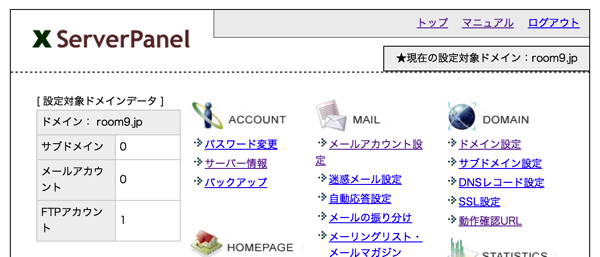
今回はまだ準備前の段階なので、ココまで確認できればOKです。
お時間に余裕のある方はさくらとXSERVERの操作パネルの違いをサラッと確認してみてもいいかもしれません。
FTPソフトの準備と設定(FileZillaがオススメです)
ここまででさくらとXSERVER両方のサーバを操作しにいく準備ができましたので、
この3回目の連載の最後として「FTPソフト」の準備をしておきます。
FTPソフト「FileZiila」のススメ

既に他のFTPソフトを利用されている方、もしくはFileZillaを既にインストールされている方は次の
「FTPで「さくら」と「XSERVER」両方とも接続できることを確認しておく」
の説明までお進みください。
FTPとは「File Transfer Protocol(ファイル・トランスファー・プロトコル)」の略です。
凄く乱暴に言ってしまえば、「自分のPC」と「サーバー」間でファイルのやり取りをするための仕組みです。
そして、そのFTPの仕組みを使って実際にファイルの転送を実現するためのソフトが「FTPソフト(FTPクライアントソフト)」です。
実はWordPressユーザーは必ずしもFTPの利用が必須ではないので(管理画面にアップロード機能があったり)FTPソフトを導入していない方も多いかと思います。
大量のデータの移動には「FTPソフト」は必須
レンタルサーバー会社によっては、初心者向けにサーバーの管理画面上で操作できる「ファイルアップロードツール」のようなものが用意されていたりしますが、残念ながら
サーバー移転のような大量データには不向き
(大量データには手間がかかったり、転送中にエラーが発生しやすかったり。。)
注意!データの転送(移動)は「数時間」かかります
細かい話は抜きにしても、データの移行で何かしら不足のファイルがあった場合は移転先の表示がおかしくなってしまうなんてことは容易に想像できると思います。
またデータの移行のためには一度サーバーから必要なファイルをダウンロードする必要があるのですが、大体ダウンロードだけで「1〜4時間」程度はかかると思ってください。
参考までに
このブログの場合は「80」記事程度。通信環境は「LTE」対応のモバイルWiFi利用で「1〜1.5時間」程度かかりました。
当然ブログの規模、通信環境によっては更にかかることもあります。
そして移動するファイルは「数万ファイル」あります。これを管理ツール付属のアップロードツールなんかで「ホントにちゃんと転送できてる??」と目検で確認しながら対応するのは正直かなりシンドイです。。
FileZillaなら「高速・安全」に転送
そんな訳で、移転に際してはFTPソフトを是非とも利用していただきたいのですが、当然FTPソフトは世の中に山ほど存在します。
その中で僕が「FileZilla」をオススメするのはまずは「無料」であること。そしてFTPのなかでも比較的「高速・安全」に転送できるという点が挙げられます。
もちろん僕も普段から使用してますし、移転のデータ移行も「FileZilla」です。
設定方法は後述しますので、以下参考に「インストールまで」行っていただければと思います。
 無料のftpsソフト FileZillaの使い方と日本語版ダウンロード – BTOパソコン.jp
無料のftpsソフト FileZillaの使い方と日本語版ダウンロード – BTOパソコン.jp
FTPで「さくら」と「XSERVER」両方とも接続できることを確認しておく
さて、話を戻しまして!
連載4、5で実際に移転の作業を進めていく前に、FTPでサーバーに接続できることを確認しておきます。とくに上述の説明で「FileZilla」インストールしたばかり、という方は、移転前に接続確認をして操作に慣れておきましょう〜
設定方法
サーバに接続するための設定をします。
(既に以前からFTPソフトを利用されている方は、このタイミングで「XSERVER」の接続設定を行っておきましょう)
まずはさくらのサーバーに接続してみます。
「ログイン情報」が記載されていたメールをもう一度確認し、
<契約サービスの接続情報>のFTP接続情報を確認しておきます。
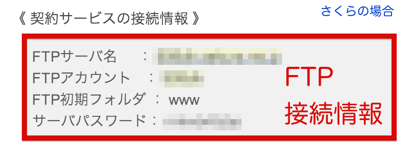
FileZillaを起動し、メニューから「サイトマネージャー」を選択
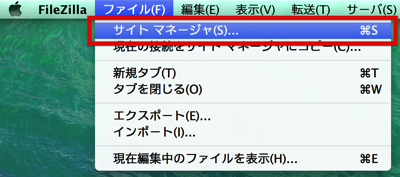
接続情報を入力する画面になりますので
メールの接続情報を元に入力し「接続」
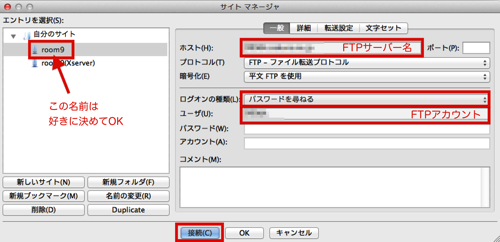
上記の設定にしていると「パスワード」の入力を促されるので
メールに記載のあるパスワードを入力します。
入力内容が問題なければ、接続が確立され、以下のような画面になります。
画面の見方
画面で主に触るのは真ん中の二つです。
左が「自分のPC」内のフォルダ、ファイルが表示され
右が「サーバー」内のフォルダ、ファイルが表示されます。
この画面上でサーバーからデータをダウンロードしてきたり
逆に自分のPC(ローカル)からデータをアップロードしたりしてファイルのデータ移行をします。
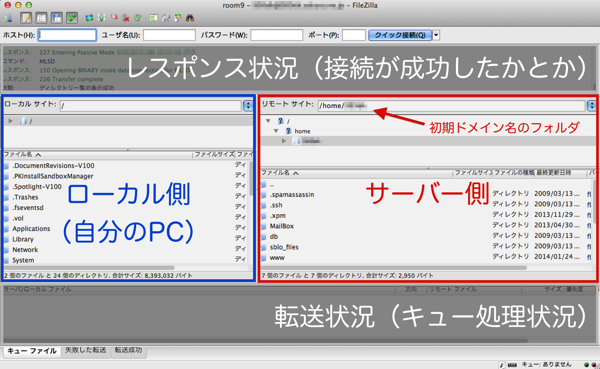
XSERVERもFTP接続確認しときましょう
実際にデータを操作するのは次回行いますので、まずはここまで接続の確認ができればOKです。
今の手順では「さくら」のサーバーに接続しましたが
同様に「XSERVER」側も契約時のメールを見ながら、FTPの接続確認をしておきましょう
まとめ:準備万端?いよいよデータを移行していきます
さて、いかがでしたでしょうか?
この第三回の内容は、下手すると「移転前にちゃんとやっといてねー」くらいの扱いになりそうな部分を、かなりじっくり説明してみました。経験者にとっては少し冗長な説明だったかもしれませんね。
次回予告
次回連載第4回は、いよいよ作業本番「データ移行」に入ります!
「サーバーを操作する準備は万端ですか?」
「移転で押さえておきたい用語は押さえてますか?」
「お、おうよ。。(`・ω・´;)フアンカモ..」となった方は、是非前回分をご一読ください〜
-
初心者でも出来る!さくらレンタルからエックスサーバーに移転する方法(WordPress対応)
- ①事前勉強(移転はなぜ必要?編)
- ②事前勉強(知っておきたい用語編)
- ③準備(作業前準備・エックスサーバー契約編)←この記事はココ
- ④実践(データ移行編)
- ⑤実践(ドメイン移転編)
今回の記事は以上です。
それでは!
<
h3 class=”s”>おすすめ書籍
「FTP」などは一般の方には分かりづらい用語ですが、このへんの知識はIT技術者向けの入門資格「ITパスポート」で十分に学べます。この本は自分もエンジニア新人時代読んだもの。キャラクターが「超」ふざけながら丁寧に解説してくれるのでオススメ。