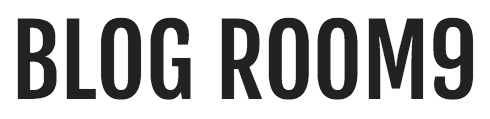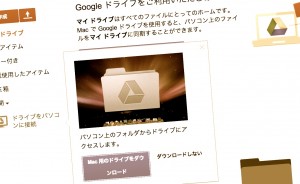ども、Qtaro(@Daisuke_9taro)です。
みなさんGIMP(ギンプ)ってご存知ですか?
AdobeのPhotoshop(フォトショ)はご存知の方多いと思いますが、そのフォトショップに負けず劣らずの高機能を持つ画像編集ソフトです。
GIMPの魅力は何と言っても無料なこと。プロならともかくWebで扱うちょっとした画像加工なんかをアマチュアの方が作成するのにそんなにお金かけたくないですからね〜。「フォトショ高いよぉぉ。。」なんて方にも絶対オススメ。
そんなGIMPなんですが、Mac版が最近かなり安定してきたようなので試しにインストールしてみたところ、導入がチョイ面倒(日本語化と不具合解消)でした。(今回確認したのはMacbook Pro,Late 2013)そんなわけで
使い始めるまでに必要な手順
を実際に僕が参考にさせていただいたサイトと合わせまとめておきました。
これから利用を検討されている方は以下に紹介する記事を見ていただければとまず問題なく使用できると思いますよー!
PR![]() お絵描きやイラスト、写真加工が簡単なペンタブレット Intuos pen & touch
お絵描きやイラスト、写真加工が簡単なペンタブレット Intuos pen & touch
[toc]
GIMP本体のインストールと日本語化
まずはインストールと日本語化です。これは以下のブログの手順を行っていただければ大丈夫です。(素敵な情報!ありがとうございます!)
 Mac OSX 10.9 (Mavericks) で 日本語入力可能な日本語化された Gimp 最新版 (2.8.10) を使うには
Mac OSX 10.9 (Mavericks) で 日本語入力可能な日本語化された Gimp 最新版 (2.8.10) を使うには
やってることをザッと書き出すとこんな感じ
- GIMP公式HPからdmgファイルをダウンロードしてMacへインストール
- SOURCEFORGE.jpからdmgファイルをダウンロード(これはインストールしない)
- インストールした公式GIMPに、SOURCEFORGE.jpからダウンロードしてきたdmg内の日本語化ファイル(ja)のみコピー
- 起動スクリプトを一行修正
ポイント:公式版は日本語化されていない、SOURCEFORGE.jp版は日本語入力できない
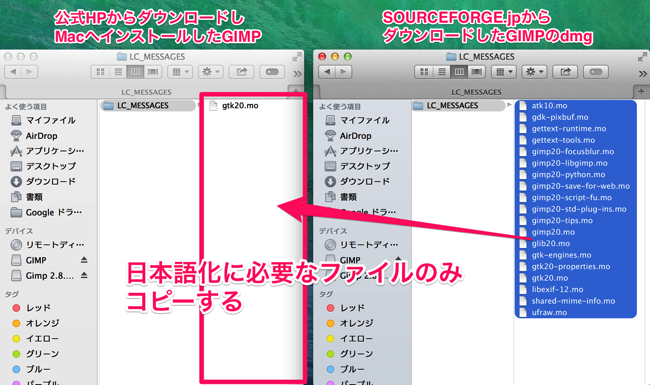
なんでこんなことをしているかと言うと、これも上記ブログで詳細説明いただいているんですが。。
- GIMP公式のものは日本語化されてない(でも日本語入力は出来る)
- SOURCEFORGE.jpのものは日本語化されている(でも日本語入力が出来ない)
という状態のためです。(メンド。。w)
なので、GIMP公式の日本語入力のバグがない公式に掲載されているものをインストールし、そこにSOURCEFORGE.jp版の日本語化用のファイルのみ拝借して、日本語化するということをしています。(最後のスクリプトの修正はロケールの判定のバグ解消のため)
一先ずここまででGIMPのインストールと日本語化は完了です。
公式HPのヤツそのままだとこんな感じですが。。
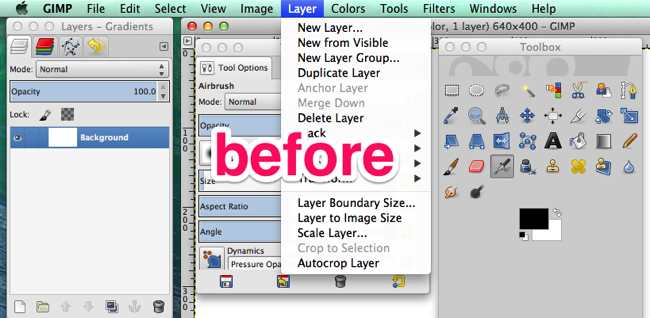
こうなります。これだけメニューが煩雑だとやっぱ英語が苦手な人にはありがたい。
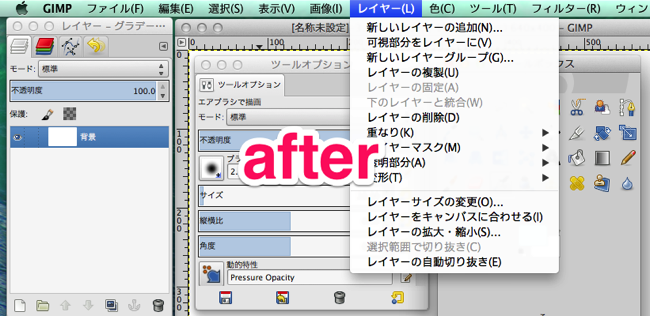
「開発元が未確認のため開けません」は右クリック「開く」で解決
これは詰まる方がいるかもしれないので載せておきます。
GIMPに限らずなんですが、App Store以外でネット上からダウンロードしてきたアプリを開こうとすると「開発元が未確認のため開けません」とアラートが出ます。
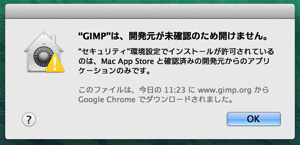
GIMPを起動しようとして上記のようなアラートが出たときも、アプリケーションを「右クリック」そして「開く」で解決。こちらに詳細な方法が書かれています。
 Macで「開発元が未確認の為開けません」と言われて開けないアプリを開く方法 | nori510.com
Macで「開発元が未確認の為開けません」と言われて開けないアプリを開く方法 | nori510.com
右クリックから開けば以下のように「開発元は未確認です」とメッセージが変わり、「開く」でアプリが開けるようになります。なおメッセージの通り2回目以降は常に許可されるようになりますので、普通にクリックして開けるようになりますよー。
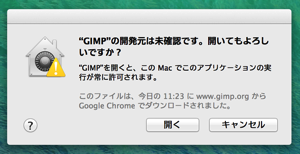
Mavericks(OS 10.9)対応:テキスト入力できない不具合を解消する
Mavericks(OS 10.9)以外の方には関係ないはずなんですが、Mavericksの場合テキスト入力ができず、キー操作がショットカットキーと見なされてしまうバグ(?)があります。
これを解消しないと非常にストレスフルなんですが、こちらも解消法を丁寧に記事にしていただいていました!(感謝。。!)
 Mavericks + GIMP 2.8 でテキスト入力がキーボードショートカットと見なされてしまう時の回避策 – Mavericks Hacks – まぶてく!
Mavericks + GIMP 2.8 でテキスト入力がキーボードショートカットと見なされてしまう時の回避策 – Mavericks Hacks – まぶてく!
まとめ
GIMPは拡張機能も豊富ですが、一先ずここまでやれば使えるよう状態になります。
昔WindowsPCで結構遊ばせていただいていたGIMPですが、いやいや相変わらず高機能。。(当時は完全に持て余していた。。w)
今回Macにインストールしたのを期に、またちょっと触ってみようかなーなんて思います♪
それではこのへんで!
おすすめペンタブレット「Intuos Pen & Touch」
画像編集、写真加工作業をより効率良くする「![]() Intuos Pen & Touch」。手書きの文字や細かいレタッチ作業も捗りますよ。おすすめです。
Intuos Pen & Touch」。手書きの文字や細かいレタッチ作業も捗りますよ。おすすめです。
ワコムストア![]() お絵描きやイラスト、写真加工が簡単なペンタブレット Intuos pen & touch
お絵描きやイラスト、写真加工が簡単なペンタブレット Intuos pen & touch
購入後にレビュー記事も書きました。
この書き心地はまるで紙!WACOMのペンタブレット「INTUOS」購入直後レビュー。買って良かった満足ポイント5つ
おすすめ書籍
写真レタッチに関してはこちらの本が分かりやすい。おすすめ。