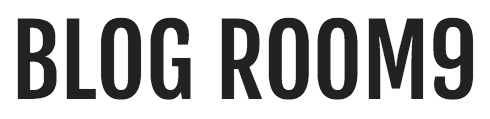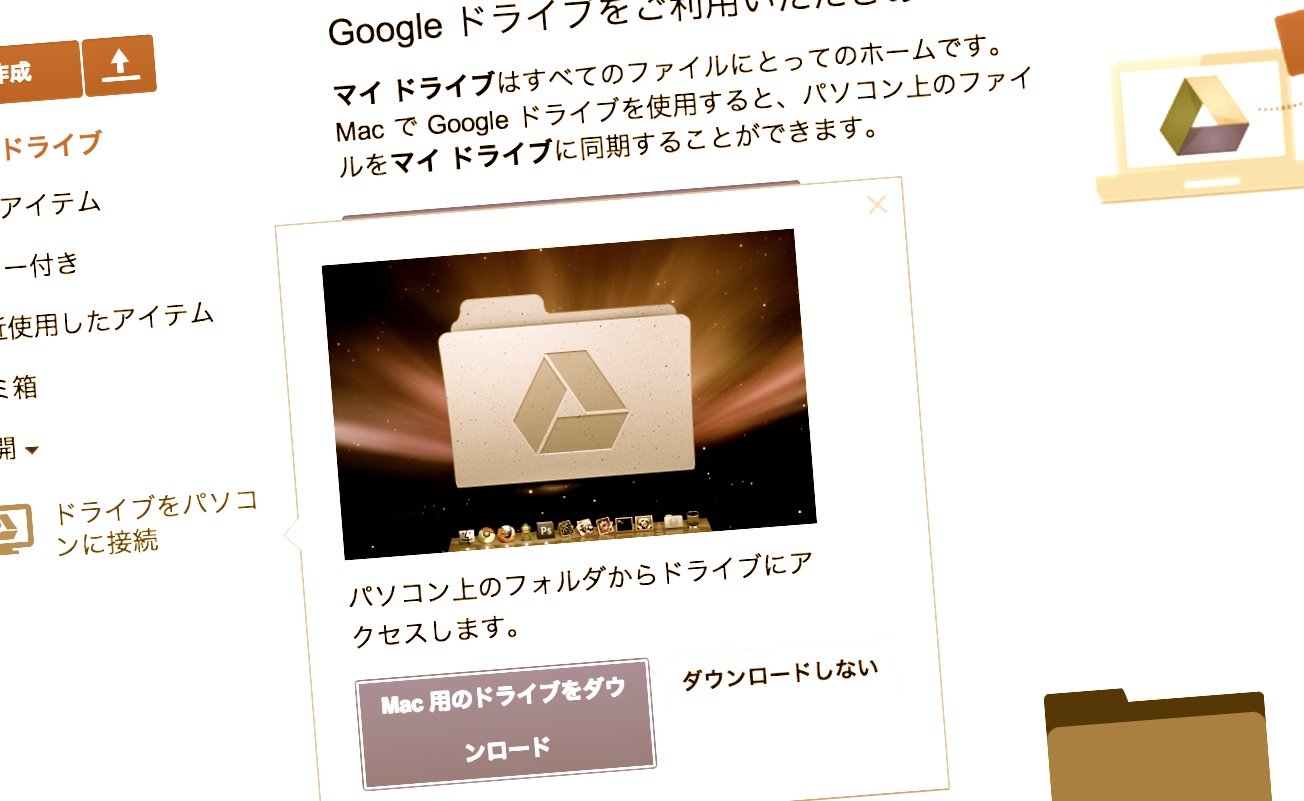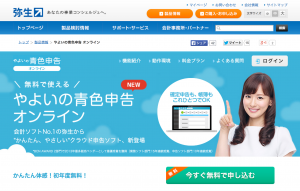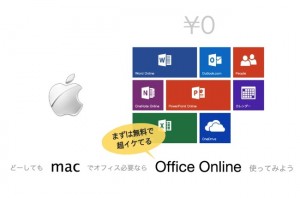ども、Qtaro(@Daisuke_9taro)です。
MacでGoogleドライブ使ってますか?
僕は普段「Macbook Air」「Macbook Pro」の二つを使い分けていて
がっつり作業するとき、机に構えているときは「Pro」
寝っころがりながらネットしたりなんかしているときは「Air」
みたいな感じなんですが、当然「どっちのPCだろうと共通のファイルを触れるようにしたい」という機会が多くあります。
そんなわけで今回は便利なオンラインストレージの「Googleドライブ」を更に便利に使う為にブラウザを経由せずローカルフォルダのように使えるようにするための設定方法を解説です。

設定方法
まずご自身のGoogleドライブのページにアクセスします。
まだGoogleドライブのアカウントをお持ちでない場合はこちらから
(アカウントの取得方法は割愛)
https://www.google.com/intl/ja/drive/about.html
ログイン後、トップページの左側のメニューから「ドライブをパソコンに接続」を選択。
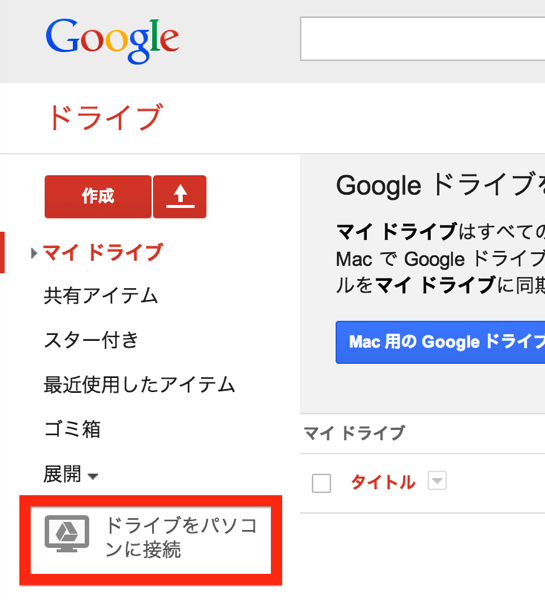
次にこんな画面になるので「Mac用のドライブをダウンロード」を選択
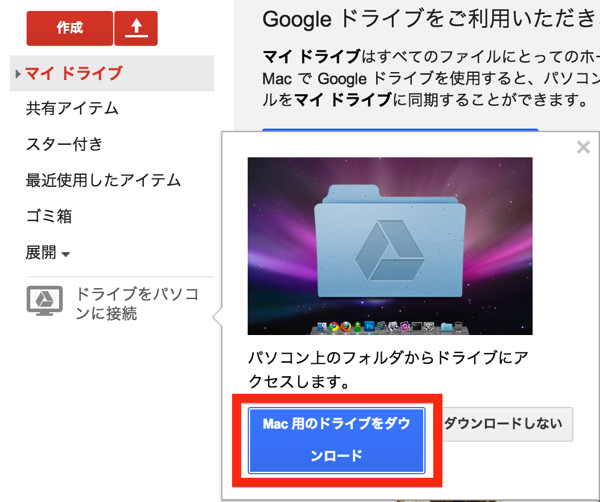
ダウンンロードが完了したらディスクイメージを選択
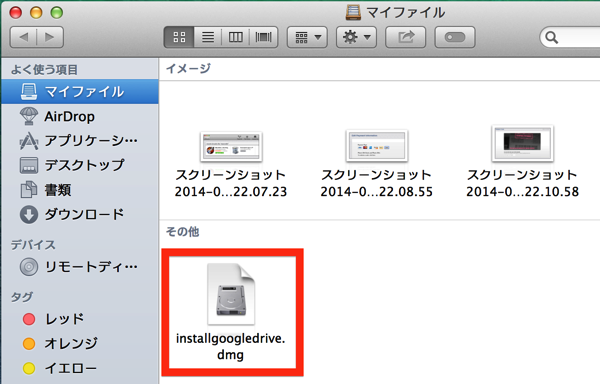
Macでお決まりのこの画面がでてくるので、Googleドライブのアイコンを「ポイッ」と右のフォルダへドラッグしてあげます。
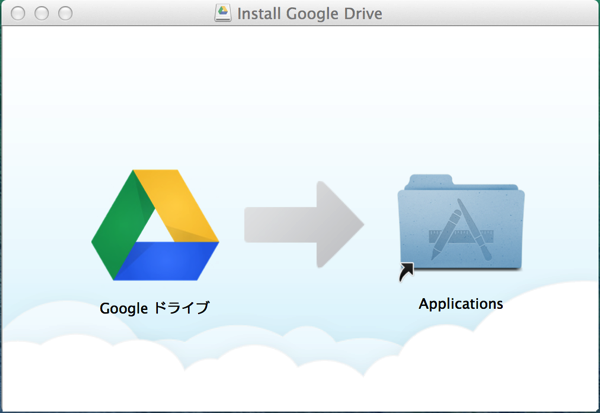
数秒待つとアプリのインストールが完了します。
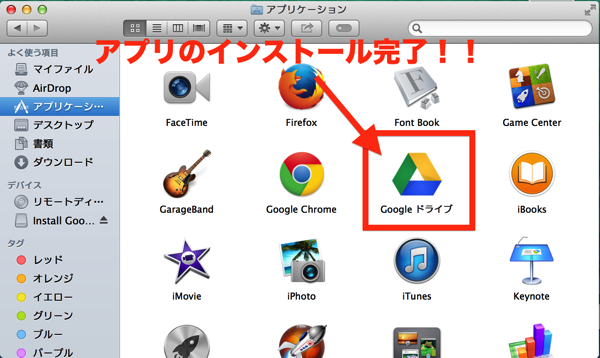
インストールが完了したらGoogleドライブアプリを起動します。

するとスタートガイド的なものが出てくるので、これをモニョモニョと進んでいき「同期を開始」を選択
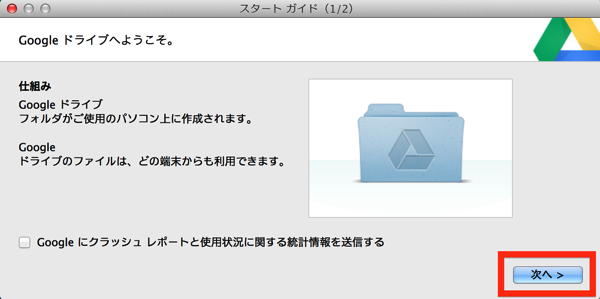
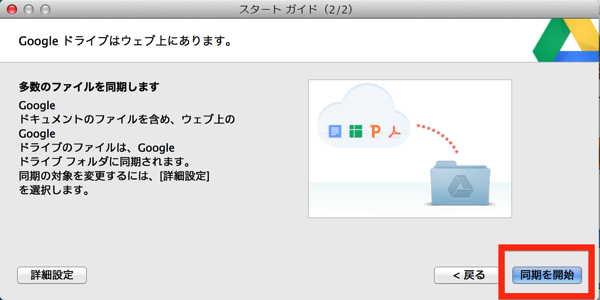
ポップアップが出るので「OK」を選択
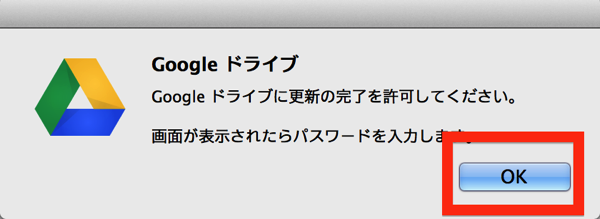
パスワードの入力を求められるので
ご利用のMacにログインしているアカウントのパスワードを入力します。
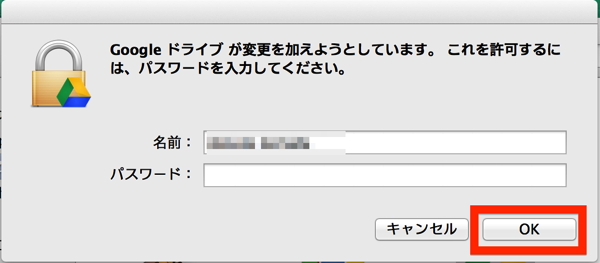
パスワードの入力が終わると作業完了。
こんな感じのメッセージが画面画面上部に出るはず
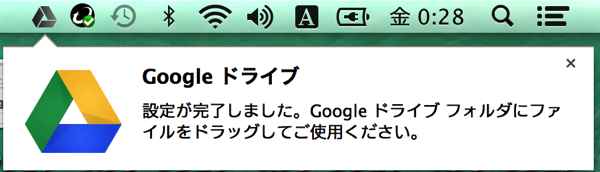
もう使える状態です!
普通のフォルダと使い方は同様、ブラウザ側とも勝手にファイルが同期されます。
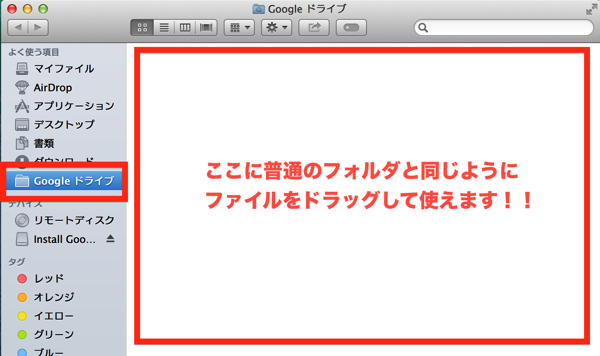
おまけ:間違ってサイドバーから消してしまったら?
せっかく使えるようになったのに
何を思ったか誤ってサイドバーからGoogleドライブを消してしまった場合の復旧方法も書いておきます。
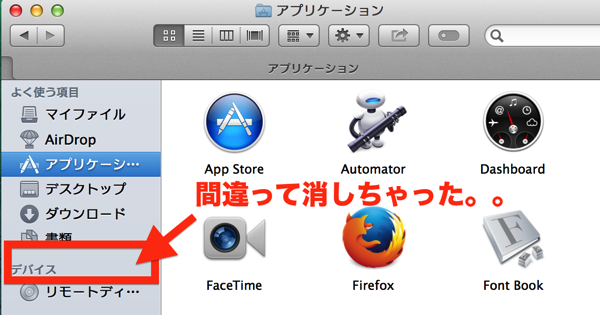
まずは、画面右上部のGoogleドライブのアイコンをクリック「Googleドライブフォルダを開く」を選択
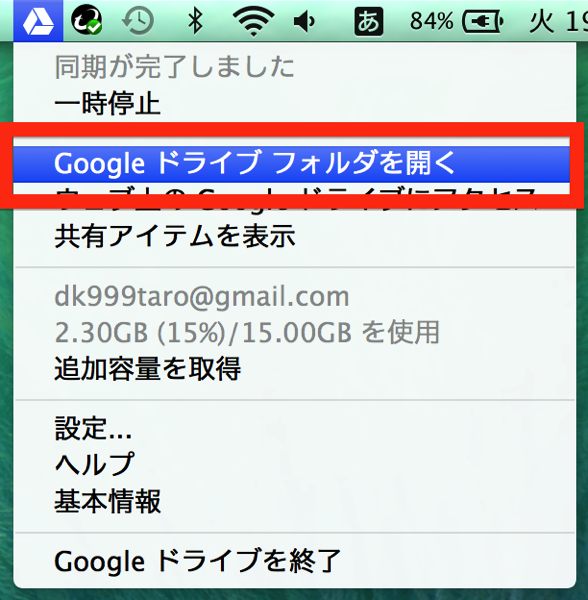
フォルダが開いたらフォルダを選択した状態で上部のメニューから「ファイル」>「サイドバーへ追加」を選択
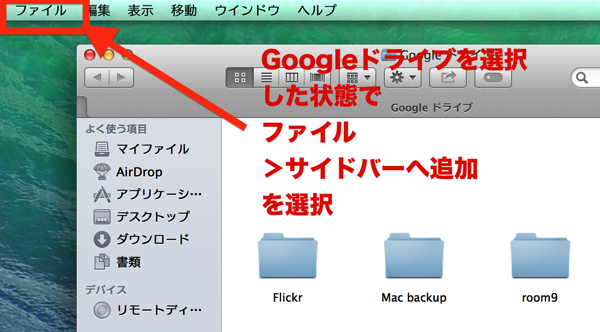
Googleドライブが復活しました!
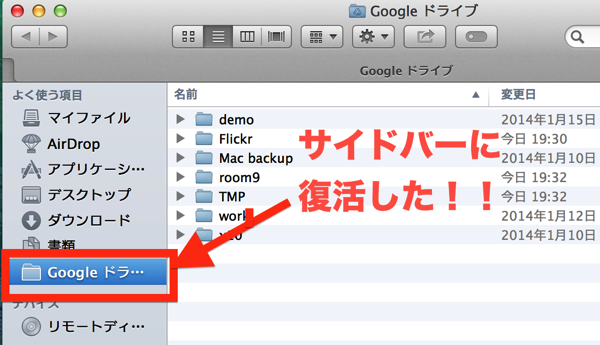
まとめ:作業場所を選ばず、ローカルディスクにも優しいGoogleドライブを上手に活用しよう
設定は以上で完了。後はもうガンガン使うだけです。
やっぱりブラウザからアクセスするよりローカルの操作で完結する方が断然ファイルのやりとりがスムーズです。
あと作業用のファイルや保管先はローカルディスクを無駄に圧迫しないためにもGoogleドライブは有効ですし、何と言ってもネットさえ繋がれば、作業環境(PC)関係なく利用できるというが大きいです。
まだ設定していなかったという方は是非しておきましょう。
ではではこのへんで。良きGoogleドライブライフを〜

【Mac関連記事】
簡単!文字化けしない!MacからWindowsに送るZIPファイル作成なら「WinArchiver Lite」がおすすめ