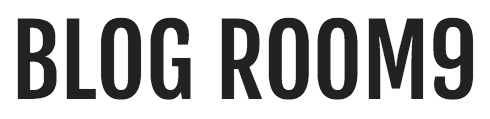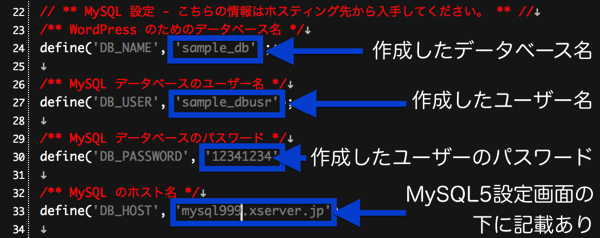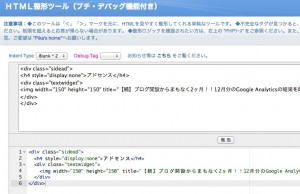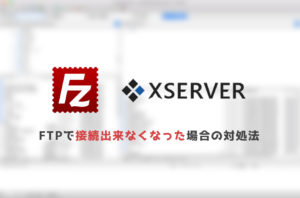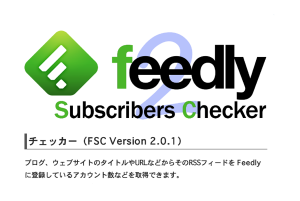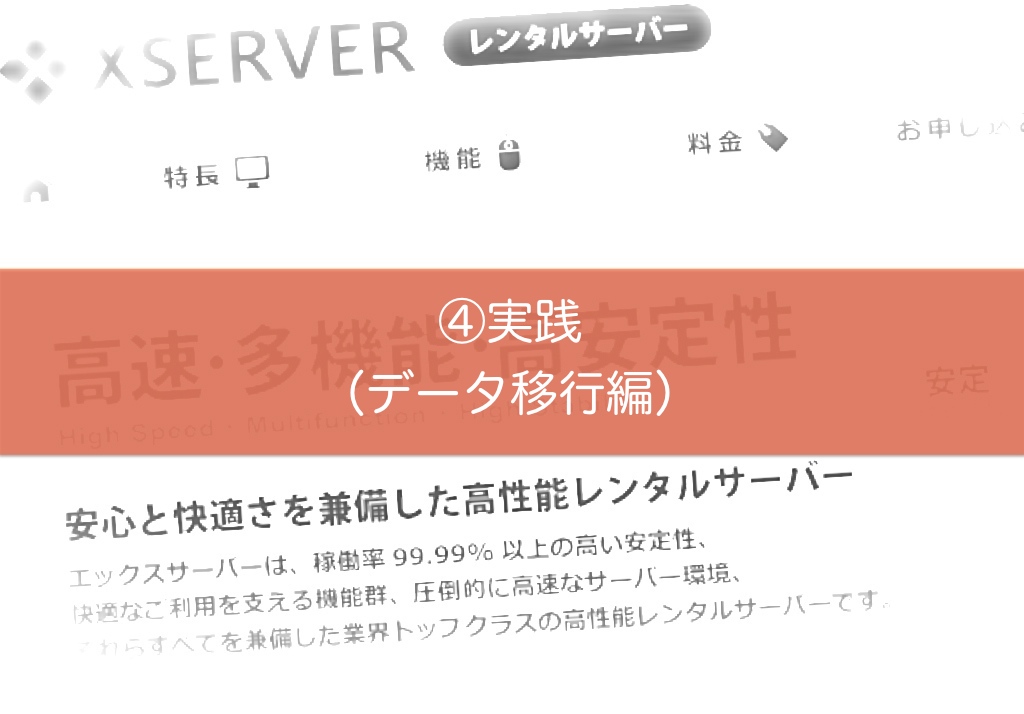
この記事は下記連載でお送りしています。
今ご覧いただいているのは「④」の記事となります。
-
【初心者向け】さくらレンタルからエックスサーバーに移転する方法(WordPress3.8系対応)
- ①事前勉強(移転はなぜ必要?編)
- ②事前勉強(知っておきたい用語編)
- ③準備(作業前準備・エックスサーバー契約編)
- ④実践(データ移行編)←この記事はココ
- ⑤実践(ドメイン移転編)
前回の記事まででは、
「移転に必要な知識」の勉強と「実際作業初めるまでにしておくべき下準備」が完了しました。
いよいよ今回移転の本番、「データ移行」に入って行きます。
今回の記事の内容を一通りやりきると、新サーバー(この連載で言うXSERVER)の中身の状態は今まさに稼働している現サーバー(この連載で言うさくらのレンタル)と全く同様になります。
【注意】作業は時間に余裕があるときに実施しましょう!
この「データ移行」から次の「ドメイン移転」まで、つまり「④⑤」の作業は間を空けずに続けて実施するようにしてください。
もし難しい場合は、データの移行後はドメイン移転完了までブログをカスタマイズしたり、記事を更新しないようにしてください。
「第3回」の記事でも触れましたが、データの移行は半日がかり
といっても過言ではありません。(丸一日も十分あり得ます)
後続のドメイン移転も同日にやることを考え、十分に時間のとれるタイミングを狙って実施するようにしてくださいね
という訳で時間はかかりますが
そこまで難しい作業ではないので焦らず進めていきましょう!
それでは早速以下よりどうぞ〜
[toc]
XSERVERに移転する「独自ドメイン」の登録

「あれ?ドメインの移転ってまだなんじゃないの!?」と思った方。
記事をじっくり読んでいただきありがとうございますm(__)m
ご指摘の通り、この記事ではドメインの移転はしません。
ここで行うのは、利用するXSERVER上に「独自ドメイン用のディレクトリを作成する」というだけです。
ディレクトリというのは「フォルダ」だと思ってください。フォルダを作ってそこにデータを移行していきます。そのための作業です。
作業中の「XSERVER」を見られることはありません(ご安心を♪)
ちょっと理解が難しいかもしれませんが、「第2回」の記事でも触れた通り「ネームサーバー」の設定変更をしない限りは、新サーバーにドメインが移転することは絶対ありえません。
新サーバーでWordPressを立ち上げようと、
ファイルを最新化しようと、
データベースを更新しようと、です。
なので、これからする作業の最中にブログ見に来てくれる人(閲覧者)が何かの間違いで「XSERVER」の方を見に来てしまうということはありませんので
安心して作業を進めていきましょう。
独自ドメインの登録(ディレクトリの準備)
XSERVERのサーバーパネルから、「ドメインの設定」を選択。
ドメインの追加設定より、移転するドメイン名を入力します。
(このブログの場合は「room9.jp」)
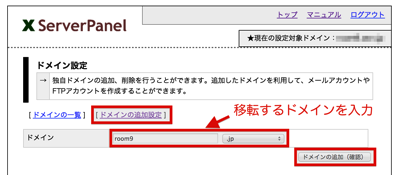
追加後は以下のような状態になっているはずです。
これでドメインの追加は完了。
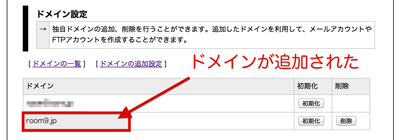
XSERVERの作業は一旦ここで「中断」します!
次はいよいよデータのぶっこ抜き。
「さくら」の環境を触りにいきます。
「さくら」のサーバーから移行用データをローカルにダウンロード
さて、お待たせしました。いよいよ、データ移行です!
ドキドキですね。。w
今動いているブログの状態が、そのまま「移行用のデータ」となります。
冒頭でも述べた通り、この後ドメイン移転が完了するまでに「記事を更新」なんてすると、移転先との間に差分が生じてしまいますので、ご注意ください。
(しつこいですが。。大事なことなので。。)
これから「さくら」の環境に関してやることは大きく「2つ」です。
- 「⑥ファイル」をFTPでダウンロード
- phpMyAdminで「⑦データベース」ダンプファイルを作成
では、早速作業に入りましょう
「⑥ファイル」をFTPでダウンロード
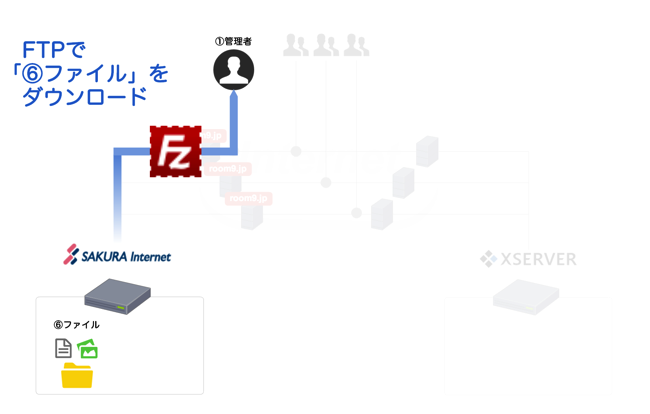
まず、「さくら」のサーバーにFTPソフトで接続しましょう。
(FTPの接続方法が分からない場合は前回「第3回」の記事をご覧ください)
接続したら、サーバー側のディレクトリを「WordPressをインストールした場所」をまず確認します。通常はドキュメントルート(さくらの場合「www」)直下に置いてあるコトがほとんどかと思いますので
「home/初期ドメイン名/www」
もしくは
「home/初期ドメイン名/www/wordpress」
あたりかなと思います。
「フォルダ名が違うかも。。」という場合でも、下記図を参考に「wp-admin」「wp-content」といったフォルダが存在する箇所を探してみてください。そこが今回の移行対象です。
「ごっそり」ローカルへダウンロードします!!
「⑥ファイル」の移行ではここに存在するものをごっそり全部ローカルにダウンロードしてきます。
画面左の表示はダウンロードしたファイルを保存する先になりますので、任意のフォルダを作成して選択してください。
それが済んだらサーバー側の先ほど見つけたディレクトリのファイル(フォルダ含め)全選択状態にします。
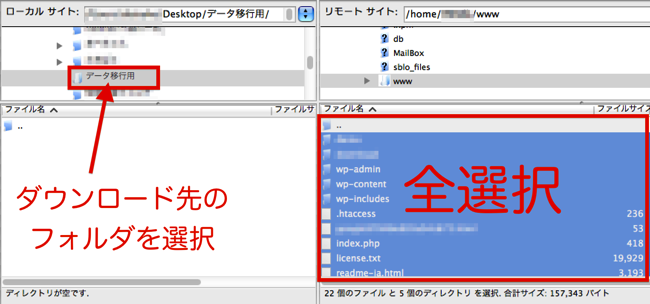
全選択したら、そのサーバー側の表示の上で「右クリック」し、「ダウンロード」を選択。
これでファイルのダウンロードが開始されます
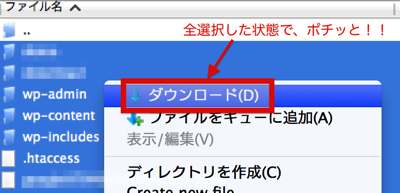
前回「第3回」でも述べたように、ダウンロード完了まで
ここから「数時間」かかります。
これを待っている間に、次の「データベース」の作業に移りましょう〜
phpMyAdminで「⑦データベース」ダンプファイルを作成(エクスポート)
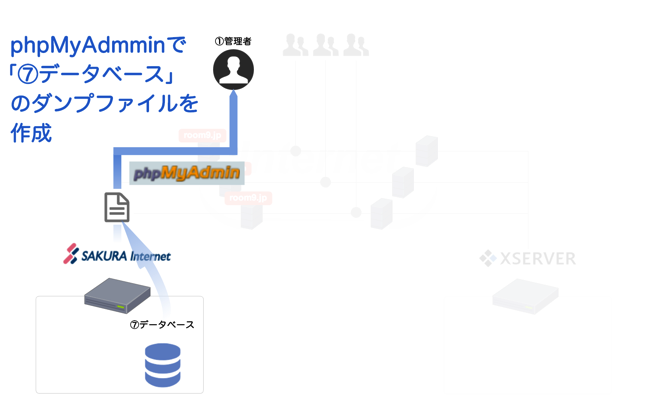
次にデータベースの移行のために「ダンプファイル」を作成します。
ダンプファイル(.sql)というのは「データベースのデータを作成するための命令文」みたいなもんだと思ってください。
興味のある方は中身を覗いてみてください。拡張子が「.sql」ですが普通にエディタで開けますよ。
では早速作業に入ります
さくらのコントロールパネルからログインし
データベースの設定から「管理ツール」のログインを選択。
(ログイン方法は「第3回」で確認しましたね)
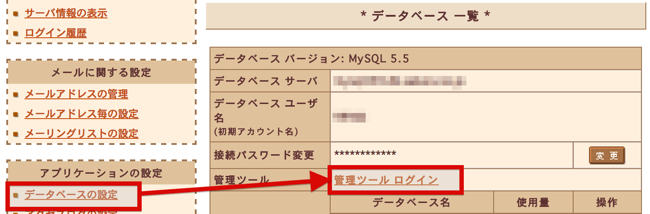
データベースのログイン情報を入力し、ログインします。
「忘れてしまったぜぇ。。orz」
という方は先程上記で確認したWordPressのインストール先直下に存在する「wp-config.php」というファイルを確認してみてください。
/** MySQL データベースのユーザー名 */
/** MySQL データベースのパスワード */
の箇所に接続情報の記載がありますので、それでログインしてみましょう♪
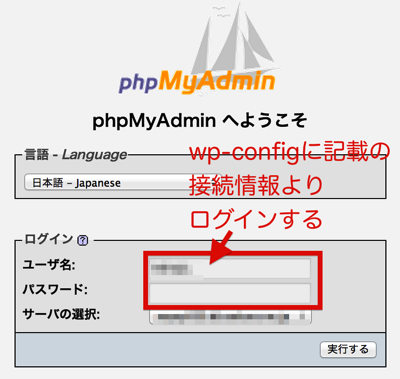
ログインができたら、左側から使用している「データベース」を選択し
更にタブの「エクスポート」を選択。
(「データベースが複数あって分からない。。」という場合はこれまた「wp-config.php」の内容を確認してみましょう。使用しているデータベース名の記載があるはずです)
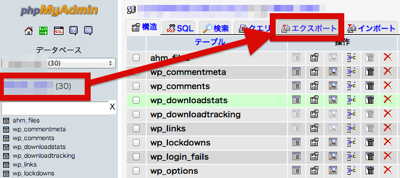
するとエクスポートの設定画面に移るので
以下の「DROP TABLE / VIEW / PROCEDURE / FUNCTION / EVENT を追加」にチェックを入れ、後はそのままで「実行」を押します。
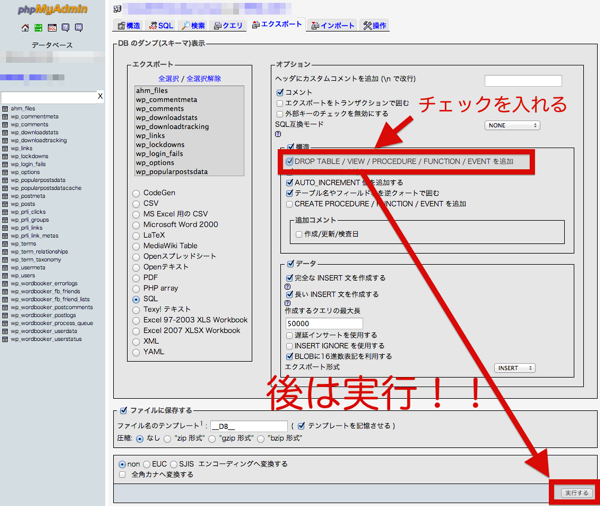
実行をすると、エクスポートが開始され以下のように「ダンプファイル」が生成されます。
ファイルのダウンロードと違いものの数分で完了します
これでデータベースを移行するための準備が整いました
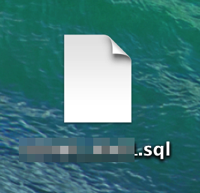
おそらくここで、
「FTPのファイルのダウンロード」
の終わりを待つことになるので、
実際に対応する際はしばしここでご歓談ください。。
ローカルの移行データを「XSERVER」にアップロード
さて、ここまでで「さくら」から必要なデータを引っこ抜いてローカルに持ってくる作業が完了しました。
手元には以下のファイルがある状態です。
(もちろん「⑥」と「⑥’」は同じ内容)
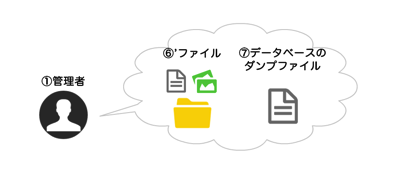
ここで「XSERVER」に対して行うのは、以下の内容です。
さっきがダウンロードだったので今度は「アップロード」
早速いってみましょう!
- 「⑥’ファイル」をFTPでアップロード
- XSERVERに空のデータベースを作成
- phpMyAdminで「⑦データベース」のダンプファイルをXSERVERにインポート
「⑥’ファイル」をFTPでアップロード
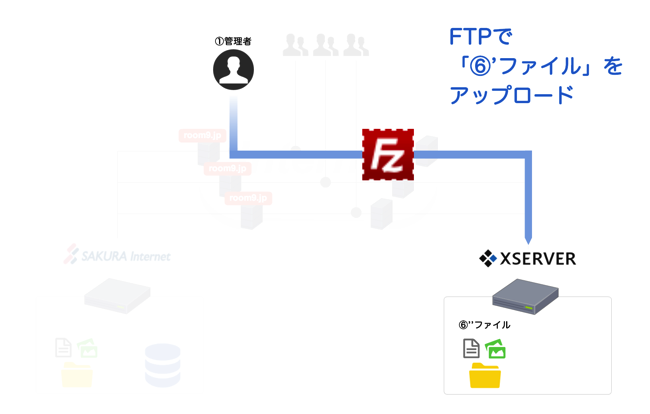
大体先程の「さくら」の作業で察しがついているかもしれませんが
今度は先程ダウンロードしてきた「⑥’ファイル」をXSERVERにFTPでアップロードしていきます。
まず「XSERVER」にFTPソフトで接続します。
最初に見て欲しいのが右半分のサーバー側の表示部分です。
XSERVERのドキュメントルートは「public_html」直下
以下の図はこのブログの場合ですが、
この記事の最初で作業した「独自ドメインの登録」によって作成されたディレクトリが確認できると思います。冒頭の繰り返しになりますが、ここにファイルをアップロードしていきます。
そしてもう1つ。
さくらの場合はドキュメントルートが「www」直下でしたが
XSERVERの場合は「public_html」直下がドキュメントルートとなります。
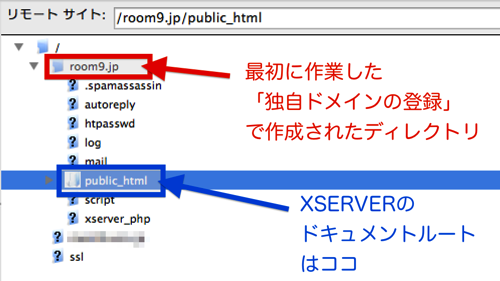
後はローカルの移行データ「⑥’ファイル」をXSERVERにアップロードするだけです。やり方はダウンロード時と同様です。
ローカル側で「⑥’ファイル」を全選択した状態にし、更にサーバー側のドキュメントルートを選択。
今度はローカル側で右クリックし「アップロード」を実施しましょう!
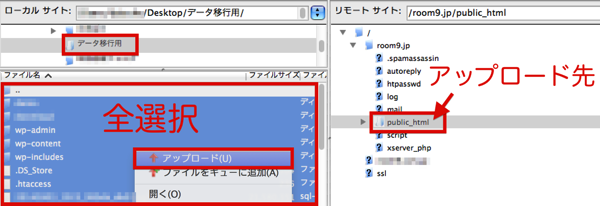
カンの良い方はお察しかと思いますが
とても良いお知らせがあります。
ここから「数時間」かかります(2度目)
というかアップロードの方普通は時間がかかります。。w
じっくり気長に待ちつつ
「さくら」のとき同様、待っている間に、次の「データベース」の作業に移りましょう
XSERVERに空のデータベースを作成
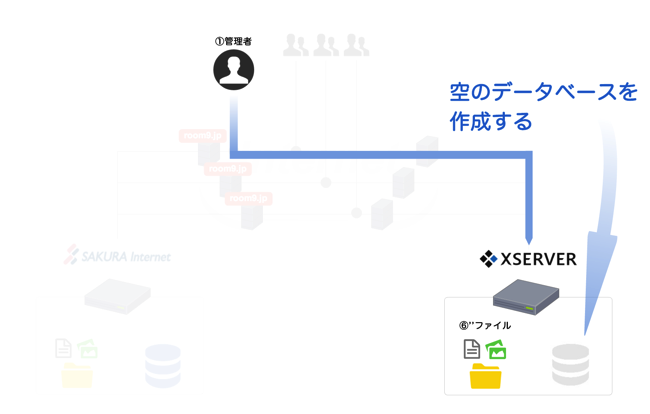
では、データベースの移行に入る前に、XSERVER上に「空(から)」のデータベースを作成してあげる必要があります。
空の枠を用意してあげてそこに、先程ローカルに持って来た「ダンプファイル」をぶっ込んであげると、移転元の「さくら」のサーバーと全く同様のデータベースが作成できるって訳です。(乱暴)
データベースユーザーの作成
まずは空のデータベースを作成するための「ユーザー」を作成する必要があります。
XSERVERのサーバーパネルにログインし「MySQL5設定」を選択。
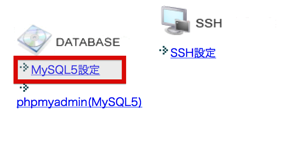
「MySQLユーザーの追加」を選択し、お好きなようにユーザを作成ください。
当たり前の話ですが、パスワードは見破られにくいもので。
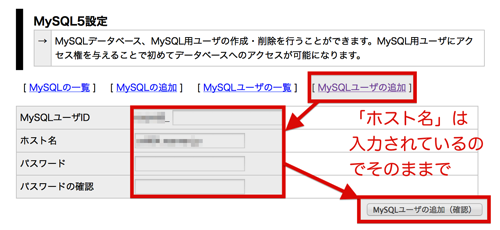
空データベースの作成
次にデータベースを作成します。
同じ画面から「MySQLの追加」を選び、こちらもお好きなように作成ください。
あ、「UTF-8」にするのを忘れずに!!
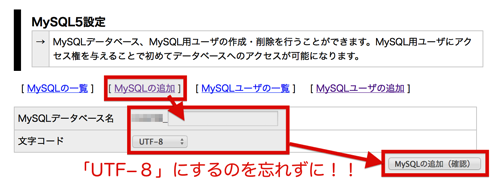
これで空っぽのデータベースの用意と操作の準備ができました。
追記:空のデータベースを操作するために、作成したMySQLユーザーにアクセス権を付与する作業が必要です
この後空のデータベースを操作するために先に作成したユーザーにアクセス権を付与する必要があります。
以下のlove quava!さんの記事にて補足をしていただきましたので、やり方が分からないという方はこちらの記事をどうぞ参考にしていただければと思います。(グアバさんご指摘ありがとうございました!)
ブログをさくらレンタルからエックスサーバーに移転したら速度向上が体感できた!移転時の注意点もご紹介 | love guava!
MySQLユーザーにアクセス権を付与する …追記ここまで(2014.5.6)
phpMyAdminで「⑦データベース」のダンプファイルをXSERVERにインポート
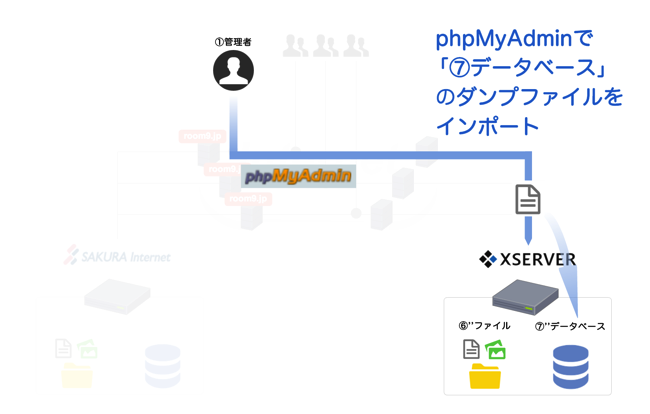
ではいよいよ、データベースにデータをインポートしていきます!
サーバーパネルから、phpMyAdminを選択。
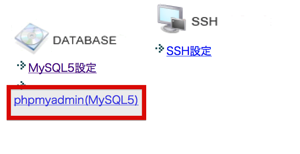
先程作成したユーザーと空データベースの情報でphpMyAdminにログインします。
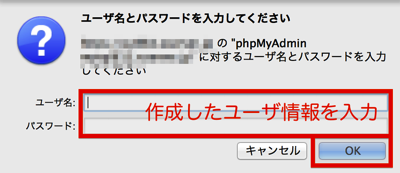
ログインができたら、「さくら」のときと同様な画面になるので
左のメニューから作成した空のデータベース名を選択し、今度は「インポート」タブを選択。
そしてお待ちかねのローカルに保存した「ダンプファイル」を選択し
「実行」でインポートが開始されます。(時間は数分)
特にエラーもなければ
これでデータの移行も完了です!
きっとまだFTPのファイルのアップロードは
終わってないと思いますが
そこは気長に待ちましょう。。w
【重要】wp-config.phpのデータベース情報の変更を忘れずに
この記事で何度か出ている「wp-config.php」ですが、新しい移転先のサーバーではデータベースの接続情報(先程作成したユーザーとデータベース)が移転前と変わりましたので、FTPでのファイルのアップロードが完了後、該当の情報を修正しておきましょう
これをしないとデータベースに接続できませんよ〜!
データ移行作業完了!今の状況を整理しましょう
さて、ここまででデータ移行の作業としては終了です。
FTPやデータベースの操作に慣れていないと少しモジモジするところもあるかもしれませんが、移転全体の中で「今どこに対して何をしているのか」が分かればそんなに難しくないと思います。
ココから先は、データ移行が問題なくできているか確認するだけなのですが、勉強と状況整理兼ねて、少し説明をさせていただきます。
そんなのいらないから先に進むわ〜という方は
「「動作確認URL」を発行して、最終確認」
までお進みください
データ移行完了後、ブログは全く同じ状態になっている
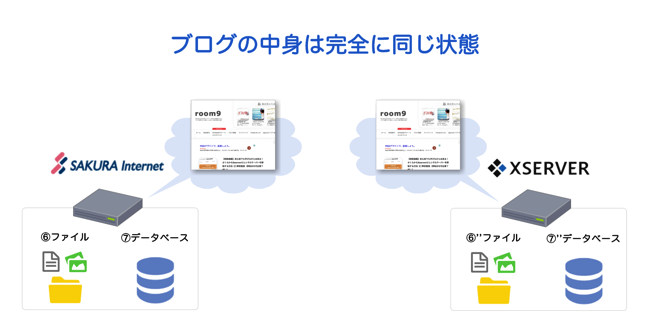
上記図で説明が完結してしまうんですが。。
データ移行が完了すると、「さくら」も「XSERVER」もすでにブログの中身は全く同じ状態になっています。
では何が違うのか?
ドメインが移転されていないので「XSERVER」側が見られることはない
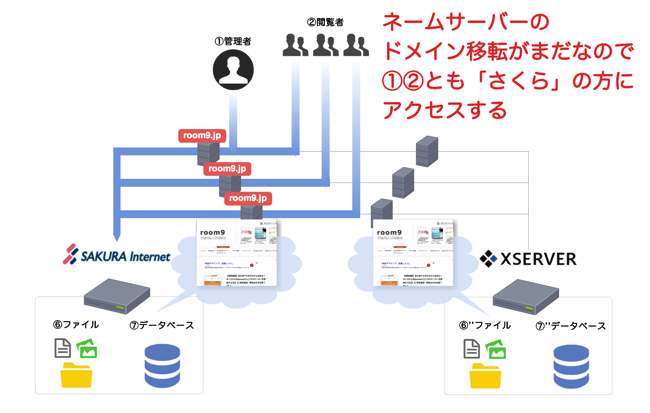
中身が同じなんですが、実際には「さくら」上のブログしか「①管理者」も「②閲覧者」も閲覧することはできません。当然WordPressの管理画面もこの状態では「XSERVER」側のものは覗くことができません。(ホントは難しいことすればできますが。。)
この連載の「第2回」で軽く触れた通り、ドメインというのはネームサーバー(DNS)と連携して初めて機能します。
ドメインを「さくら」のサーバーを見に行く用に設定したままの今の状態では、「XSERVER」側にアクセスされることは絶対にありません。
(この辺は最終回の「第5回」でもう少し補足します)
動作確認用URLで「①管理者」のみブログの状態を確認できる
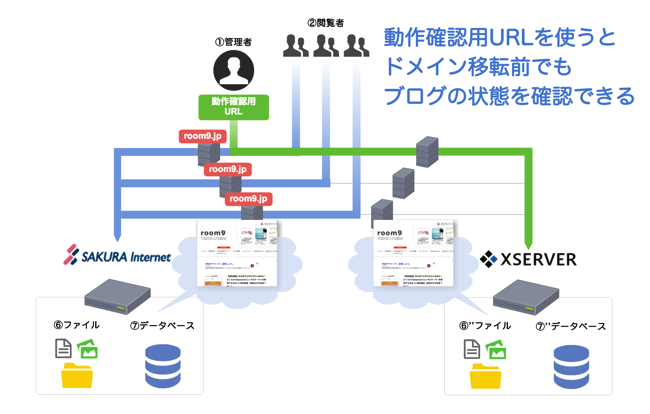
「あれ、じゃあ切り替えるまでXSERVER上のブログって確認できないの?」
「え、一発勝負?まじすか??」
となりますが、そこはちゃんと確認する方法があります。
XSERVERには「動作確認URL」という仕組みが用意されていて、これを用いて確認用のURLを発行すると、ブログの実際のトップページが確認できるようになっています。(※上記図、参照)
なお、ドメイン移転前の動作確認手段としては「hostsファイル」を使用する、という方法もありますが、やや小難しいので今回の連載では割愛します。
さて、状況の整理と勉強は以上です!
実際に「動作確認URL」を発行して、問題なく移行できているか確認していきましょう。
【注意】WordPress3.8系をお使いの方はphpのバージョン確認を!
2014年3月現在、WordPressの最新バージョンである「3.8系」からはphpのバージョンが「5.2.4」以上である必要があります。
この記事執筆時点ではXSERVER「x10」プランのバージョンのデフォルト設定は「5.1.6」となっており、そのままではブログが下記画像のように文字化けして表示されません。
(僕が引っ掛かりました。。)
XSERVERのサーバーパネル>「PHP Ver.切替」より
動作確認の前に、以下のようにバージョンを変更してください。
(自分は3.8ですが「5.3.3」に上げて問題なく動いています)
「動作確認URL」を発行して、最終確認
さて、いよいよデータ移行が問題なくできているかの最終確認です!
サーバーパネル>「動作確認URL」を選択します。
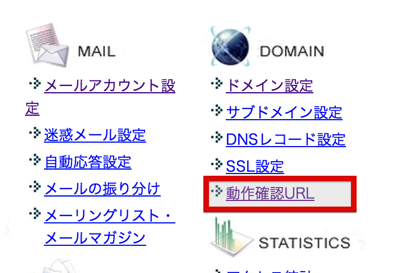
「動作確認URLの追加」で”使用する独自ドメイン”を選択。確定。
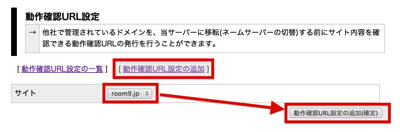
すると、以下のようにアドレスが発行されるので
後はこのリンクを選択して画面を確認するだけです。
なお、アドレスが使用できるまで「30分〜1時間」程時間がかかります。(自分はそのくらい待ちました)
少し時間を置いてから、確認するようにしましょう。
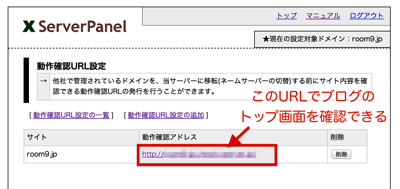
時間を置いてURLが有効になったら、確認します。
どうでしょう?レイアウトや表示の崩れはありませんか?
もしなければ
データ移行無事完了
です!(実際に対応された方、お疲れさまでした!ヽ(●´∀`●)ノアトチョットー)
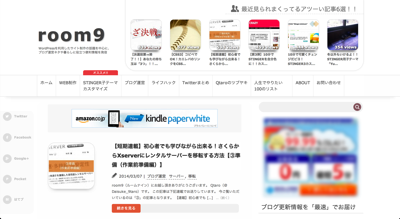
まとめ:いよいよドメインの移転!新サーバーに切り替えます
さて、いかがでしたでしょうか?
これであとは「ドメイン移転」を残すのみとなりました
やることだけでいったらあっという間、なんですが「ドメイン」と「ネームサーバー」の関係あたりがまだちょっとモヤモヤだと思いますので、その辺をもう少し丁寧に説明しようと思います。
次回予告
という訳で、次回連載第5回は最終回。
いよいよ切り替え!「ドメイン移転」を実施して、「XSERVER」に主役になってもらいます。
「データ移行は無事完了していますか?」
「いよいよXSERVERに切り替わりますけど覚悟は良いですか?」
「が、がってんだぜぃ。。(`・ω・´;)ビビッテキタ」となった方は、迷わず先に進みましょう!
まだ「移転は少し先〜」「検討中〜」という方は前回分までの記事含め、改めてご確認いただければと思います。
-
初心者でも出来る!さくらレンタルからエックスサーバーに移転する方法(WordPress対応)
- ①事前勉強(移転はなぜ必要?編)
- ②事前勉強(知っておきたい用語編)
- ③準備(作業前準備編)
- ④実践(データ移行編)←この記事はココ
- ⑤実践(ドメイン移転編)
今回の記事は以上です。あともう少しです!
それでは!
おすすめ書籍
データベースの基本的な仕組みなど、レンタルサーバーの移転レベルで必要な知識は”IT技術者用入門資格”の「ITパスポート」で学べます。キタミ式は自分がエンジニア新人時代一番分かりやすかった本。オススメ。